文章详情页
Win10音频服务未响应怎么办?Win10音频服务未响应解决教程
浏览:89日期:2022-06-30 08:18:38
我们在使用系统的时候,难免会出现许多的问题,最近有的用户就遇到了音频服务未响应的情况,导致系统的所有声音都没办法正常使用,那有没有什么办法可以解决呢,下面就给大家带来Win10系统音频服务未响应的修复教程。
教程如下
1、进入win10系统桌面,右键这台电脑打开“管理”项。
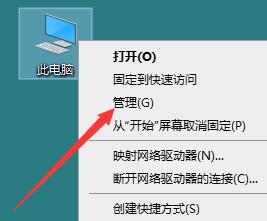
2、在打开的计算机管理窗口中,点击“服务和应用程序”然后再点击打开“服务”进入下一步操作。如下图所示。
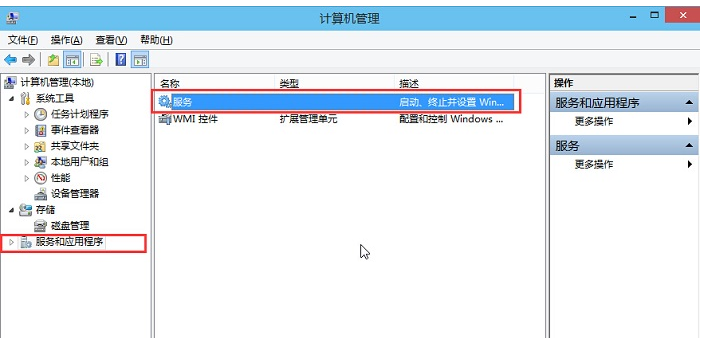
3、在服务窗口中,找到“Windows Audio”双击打开进入下一步操作。如下图所示。
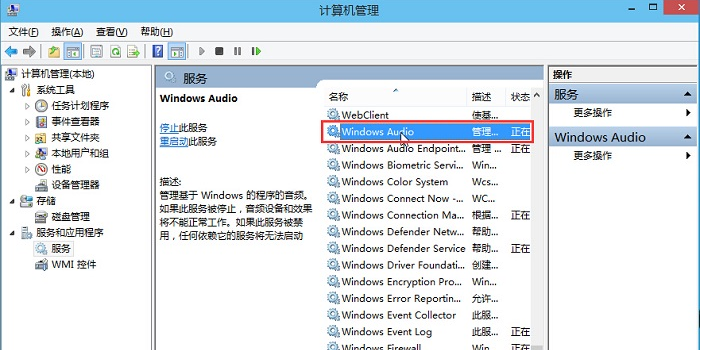
4、在Windows Audio的属性窗口中,点击“开启(S)”如下图所示。
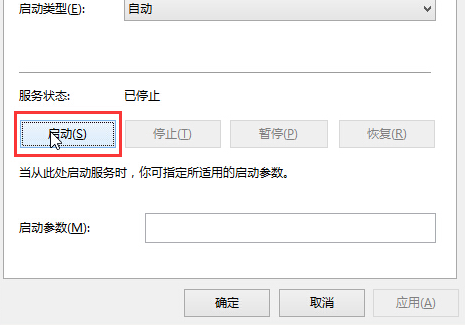
5、还是在Windows Audio的属性窗口中,点击切换到“登录”项,然后修改此账户的密码,任意输入两遍相同的密码即可(如:123456)点击“确定”进入下一步操作。
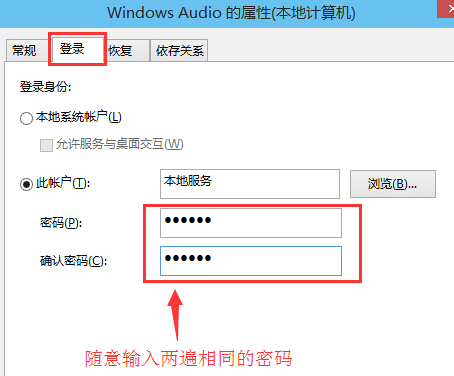
6、进入下一步操作。如下图所示。
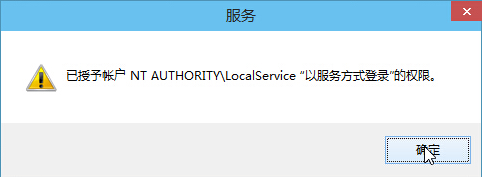
7、在弹出系统提示窗口提示重启服务才可以生效的窗口中,点击“确定”然后手动重启电脑完成操作。如下图所示。
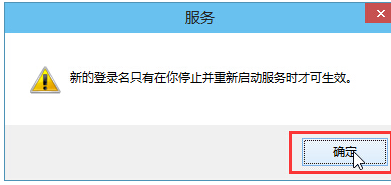
相关文章:
1. Debian11怎么添加桌面快捷图标? Debian桌面快捷方式的添加方法2. 如何在电脑PC上启动Windows11和Linux双系统3. Win10任务栏没有开始菜单怎么办?Win10任务栏没有开始菜单的解决方法4. Centos7下删除virbr0网卡信息的方法5. 统信UOS终端窗口怎么设置总在最前? UOS置顶终端窗口的技巧6. Win10任务栏不显示打开的应用怎么办?Win10任务栏不显示打开的应用的解决方法7. 苹果 macOS 11.7.3 更新导致 Safari 收藏夹图标无法正常显示8. 鼠标怎么设置为左手? deepin20左手鼠标设置方法9. Win11 Build预览版25276怎么启用新版文件管理器?10. Win11重新安装显卡驱动怎么操作?Win11重新安装显卡驱动方法
排行榜

 网公网安备
网公网安备