Windows Vista网络和共享中心完全体验
【导读】当用户认为Vista网络出现故障时,他首先想到的就是打电话给身为网络管理员的你,经过艰苦的努力,你终于悲哀地发现用户永远都学不会使用IPconfig和Ping,他只希望你能尽快出现在身边解决问题,Windows Vista网络中心的出现,让管理员又燃起了新的希望。
网络和共享中心(Network Center)让用户可以在一个中心位置就能对Vista网络相关的所有配置进行设置。它可以非常直观地显示出当前网络的连接情况,验证网络是否可以访问Internet,即使PC与Internet断开了,你也可以使用“网络诊断程序”来确定问题原因并获得解决方案的建议。微软把“网络中心”作为本地计算机网络管理的中枢系统。今天,我们就来了解一下网络管理员共同的麻烦,看看Vista是如何协助我们在一台最终用户计算机的网络中心里解决这些问题。
管理员的麻烦
作为一个国有事业单位的系统管理员,我和大部分的网络管理员一样,每天最让人心烦的就是连绵不断的网络救急电话。在电话的另一端,往往是IE浏览器输入了网址而没有打开,肯定会认为是网络坏了。该怎么处理?他首先想到的肯定是打电话给网络中心,于是,我们一边忍受着用户絮叨的抱怨,一边还要小心地推测着可能的原因。
我:“在窗口右下角的两个小电脑图标(网络连接图标)上面有红叉吗?”
用户:“没有”
我:“你的IP地址是多少?”
用户:“IP地址是什么东西?”
我:“%$#@,在运行中,输入C-M-D,敲回车”
用户:“好了,那接下来呢?”
我:“输入I-P-C-O-N-F-I-G,回车,找一下‘本地连接’下面的IP Address一行”
用户:“太麻烦了,我们不是很懂,你能不能过来一下?”
“……”
上面的对白几乎每天都在上演,精疲力竭的管理员们每天都在期待着会有奇迹出现,希望能有一种简单的方法让用户自己判断网络问题所在,或者通过简单的沟通就可以解决大部分不需要亲自到现场处理的故障。现在,Vista来了,它的“网络中心”就可以做到这一点。
Vista中的“网络中心”
测试平台
顺便说一下我用来测试的机器配置,这是一台DELL n170L的商用机:PIV 2.8G CPU,865GV主板(集成显卡、声卡,网卡),512MB RAM,80GB IDE硬盘。用这台两年前购买的工作站安装Vista,应该能代表主流机器的配置吧。安装过程自然不必赘述,只有一点要说明一下,由于原来的机器上是CD-ROM,没有DVD驱动器,所以我先全新安装了一个Windows XP,然后利用虚拟光驱软件(Deamon Tools http://www.deamon-tools.cc)在光盘镜像基础上安装的Windows Vista Beta 2。
网络中心
要进入“网络中心”,点击“开始”*“网络”*“网络中心”即可——这种操作描述方式,你可能会在任何这种类型的文章中看到。作为一个本地网络控制的中枢,几乎在Vista所有能看到“网络”字眼的地方,你都会找到“网络中心”的链接。比如,双点桌面右下角系统图标中的“网络”和资源管理器文件夹树中的“网络”等。这种网状的组织结构在结构良好的Web站点上倒是很容易见到,现在微软把这种组织方式放到Vista中,应该说是可访问性得到改善的表现之一吧,至少你现在不用担心电话那头的用户怎么都找不到你所说的位置。
图1:网络和共享中心主界面
从图1中我们可以看出网络中心的主界面由以下几部分组成:
地址栏,搜索
在窗口最上面Vista的地址栏中已经有了较大的改进,它在缺省情况下会关闭传统风格的菜单,因为现在的地址栏就可以完成大部分的常用操作,当前的各级路径都会以链接形式显示在地址栏中(是不是很像Web站点中常见的“当前位置”?),所以你可以很方便地点击各个级别的路径返回到那一级页面。而左侧硕大的“返回”,“前进”按钮很醒目的提示你可以随时利用它们前进或后退。搜索更可谓是Vista中的一个特色,因为无论何时何地,你都会在地址栏右边看到搜索输入框,它能够对本地或者Internet上的信息资源进行检索,以及对索引到的结果进行筛选,当然,这就是另外一个话题了。
导航窗格
在窗口左侧的导航窗格分成了“任务面板”和“请参阅”两个部分。任务面板指出当前用户可进行的操作,更佳的任务驱动性是Vista特性之一。无论是当你在公司的网络和家庭网络间进行切换,还是想连接到一个无线网络,Vista都会以向导式的界面帮助你完成任务,从而即使一个新手也可以自行配置自己的网络,或者是在技术支持的指导下完成配置。不要小看这种改进,如果你也像我一样天天要在电话中指导用户如何进行一个简单的网络设置,我想你也会爱死了这种向导式的设计。图2显示了一个设置连接或网络的向导。
图2:设置连接或网络向导
在任务面板下方是“请参阅”部分,在这一部分中主要放置了控制面板中与网络中心相关的配置链接,比如防火墙、Internet选项和网络列表等,目的也是为了便于用户在网络中心一个地方就能进行绝大部分的网络配置。
内容窗格
网络中心的内容窗格由状态,网络详细信息和常规三部分组成。
在状态部分,正如图1中所看到的,它提供了一个非常直观的界面显示出当前的联网状态。帮助你在网络中断时迅速判明原因并进行修复。点击“查看全图”链接你可以进入网络映射(在英文版中对应的是Network Map,不过我一直很怀疑为什么不叫做‘网络地图’,这样才更符合实际情况),更清楚地看到计算机上多个网络连接的状态,以及利用网络诊断工具诊断网络并找到可行的解决方案。
在网络详细信息部分,你可以查看当前已连接的网络,网络类别,进行个性化设置和查看状态等。为了便于用户进行配置,网络类别分为三种,每种类别对应一种网络的配置。每当你接入新的网络时,都会有对话框提示你选择当前接入的网络类别,Vista会自动“记忆”这种网络的配置,从而在下次你接入这个网络时自动应用这种设置且不再提示:
公共网络(Public network),主要对应于公共地点的网络(例如像酒店和机场提供的公共上网接入的环境),为了确保安全,它的使用限制比较大。例如,网络发现与共享在这种情况下会被关闭。
私人网络(Private network),主要对应于家庭和小型办公室的网络,它们通常是你所熟识的人在使用,所以它要比公共网络受到的限制较低。在这种情况下,网络发现允许你看到网络中的其它计算机和设备,网络中的其它用户在缺省情况下也可以看到你的计算机。网络发现和共享在这种情况下允许你共享文件和打印机。
域网络(Domain network),当你的计算机加入到域时会自动应用此类别。需要注意的就是,你可以在公共网络和私人网络间进行手动切换,但域网络是在计算机连接到所加入的域时自动应用的类别,你无法修改其为公共网络或私人网络。
点击“查看状态”链接,你会看到熟悉的“本地连接状态”对话框,你可以在此对话框中看到当前连接状态信息,禁用网络并对连接状态进行诊断。由于在Vista采用了新的用户账户控制机制,所以,一旦你所进行操作超出了当前使用的账号权限,会看到如图3所示的“用户账户控制”对话框,要求输入机计算机管理员的密码或使用其它账户。有关用户账户控制机制以及Vista包含的其它安全方面改进的信息,请参考《Windows IT Pro国际中文版》2005年12月份的文章,“What You Need to about Windows Vista Beta安全特性”。
图3:“用户账户控制”对话框
在“常规”部分,你可以查看并修改“发现和共享”的设置。发现和共享是微软在Vista提出的一个新的安全概念,它主要是为了控制你是否能看到网络上的其它计算机和设备,和共享打印机、文件和媒体的能力。在前面我们曾经讨论了Vista可以“记住”接入到不同网络时的设置,在用户选择其分类后会自动应用“发现与共享”的设置。实际上,“发现和共享”的有以下几种状态:
允许。在这种状态下你可以看到网络中的其它计算机和设备,他们也可以看到你的机器。你可以访问其它计算机上的共享文件和设备,其它计算机也可以访问在你机器上的共享文件和设备。
禁止。在这种状态下,你无法看到网络中的其它计算机,其它计算机也无法看到你的机器。同样,你和网络中的其它计算机都没有对方计算机上共享文件和设备的访问权。
自定义。虽然在微软在Vista帮助中还谈到“仅发现”的状态,并且我发现当关闭某些设置时,还有一个“仅共享”的状态(当前版本的Vista帮助并没有提到),但是由于这些状态都是通过在Windows防火墙和“查看共享设置”中手动修改而成的,所以我把它们都归入此类。所以,这些设置并非凭空而来,它们是合并了Windows共享设置和Windows防火墙的简化设置步骤,从而我们也可以看出微软在改善Windows的易用性方面的确是煞费苦心。
在这里,我们要特别谈到的就是Windows Vista中的帮助。图4对比显示了一个典型的Windows XP和Vista中的帮助窗口。和以前OS版本中的帮助不同,Vista中的帮助突出了两方面的内容。首先,你可以从任何一个位置的帮助中进行搜索,搜索范围可包括联机与脱机内容(当然,目前这个版本中的帮助内容还是以英文为主,等到Vista中文版正式推出时肯定会解决这个问题)。其次,Vista帮助中增加了交互式帮助的链接——“询问”,点击询问后,你可以通过远程协助,Windows社区以及微软客户支持请求帮助。对于网络管理员来说,这个远程协助可以随时帮助用户在有问题的位置发起远程协助呼叫,而不用再像在以前版本那样,恐怕从哪个地方能找到远程协助对于一个普通用户来说都是一个不小的挑战。
模拟网络故障测试
最后,让我们来模拟用户网络故障中最容易出现的三类故障,并以此来检查一下Vista中的排错机制运作情况。
试验1:网线拔出
从网络中心看到的网络状态如图4所示。点击导航窗格任务面板上的“诊断Internet连接”链接,弹出的“Windows网络诊断”对话框很快就完成了诊断进度,然后出现提示“将电缆插入网络适配器 本地连接,完成操作后,请单击此处,以便Windows检查问题是否已解决”的链接,在我把网线插回后,点击此链接,出现“问题已解决”的提示。任务完成。
图5:网线拔出时的网络状态
试验2:DNS服务器地址错误
在网络中心看到的网络状态如图5所示。运行“诊断Internet”连接,在弹出的“Windows网络诊断”对话框中很快就完成了诊断进度,然后出现提示“域名服务器(DNS)配置可能有问题”,当我输入了正确的IP地址后,再次诊断,问题解决。
图6:DNS地址错误或IP地址错误时的网络状态
试验3:IP地址配置错误
在这种情况下,我配置了一个错误的IP地址和网关。网络状态和试验2中的相同,而Windows网络诊断花了大约两分钟的时间完成诊断,然后出现以下提示“网络路由器或宽带调制解调器问题可能正在阻止连接到Internet。”“如果您连接到工作区或校园网络,请与网络管理员联系”,请看,终于提示联系我了。
我还测试了其它几种网络故障的诊断,总体来看,Vista的网络诊断功能对于一些简单的网络故障还是比较有用的,这些对于普通用户来说已经足够了。并且即便是用户在使用IE浏览器访问网站出错时,也可以直接从IE浏览器界面的工具下拉菜单中找到“诊断连接问题”的选项加载“诊断Internet”来判断问题所在并得到建议,这一点还是非常方便的。
存在的问题
在整个测试过程中,我对网络映射(Network Map)这种管理员更加常用的工具还是有一点保留意见,它在很多时候并不能很准确地描述出当前网络的拓扑结构,而总是提示“无法将下列发现的设备放置在映射中”,然而这些信息在我到一个较为陌生的地点现场处理网络问题的时候是非常有用的。我想这大概与Vista所支持的设备有很大关系,希望在Vista正式发布时能够在这方面有所改善。另外,网络状态图有时会显示到Internet的连接中断,但此时网络是正常的,在普通用户使用时这一点可能会造成错觉,我怀疑它可能和Vista的判断方式有关系,因为一旦在IE浏览器中打开了微软的站点时,网络状态图就恢复正常了。
总结
无论是网络中心的理念还是微软在整个Vista界面的组织和功能的实现上,我们都能够清楚感受到相比以前的版本,Vista在网络配置以及远程协助的易用性上所做出的改进。从网络中心的管理员到操作本地计算机“网络中心”的最终用户,这种改善对所有人都是乐于见到的。而更具引导性,任务驱动的设计让新手在配置网络时也能够迅速上手,使他们自己或是在Help Desk的远程指导下轻松完成网络配置。我也希望未来的Vista能够在网络诊断的准确性和网络映射方面做得更好,这将会是所有的网络管理员都喜闻乐见的。
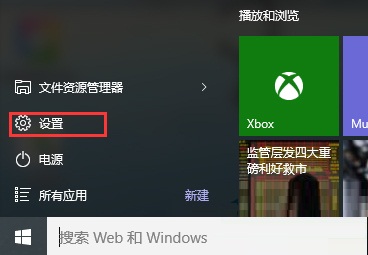
 网公网安备
网公网安备