文章详情页
Win10全角半角怎么切换?Win10全角半角切换的详细教程
浏览:38日期:2022-06-30 11:48:30
电脑输入法有全角和半角之分,两者的用途也是一样的,那么Win10怎么样设置切换它们呢?考虑到有些用户还不清楚Win10怎么切换全角半角,接下来小编就为大家带来Win10全角半角切换的详细教程,有需要的小伙伴们快来看看吧!
Win10全角半角切换的详细教程
1、按下“win”和“I”键打开设置窗口。
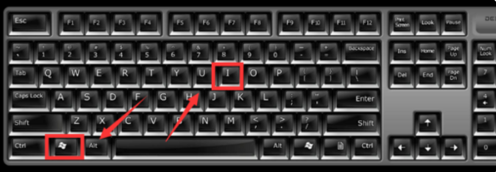
2、设置窗口中,单击“时间和语言”选项。
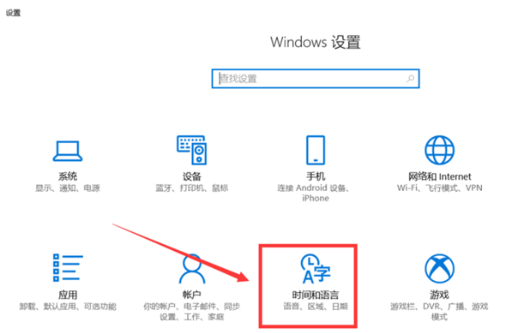
3、打开的页面中,单击“区域和语言”选项。
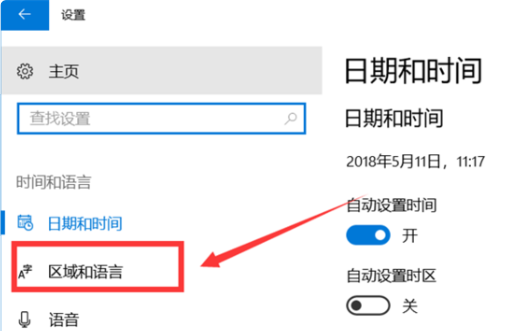
4、单击“语言”下的“中文”。
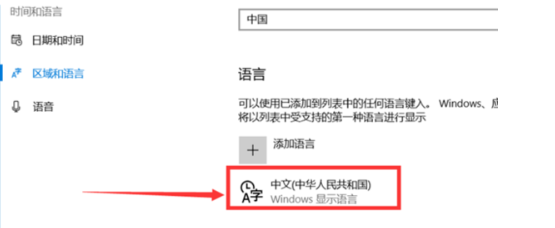
5、在“中文”展开项中选择“选项”按钮。
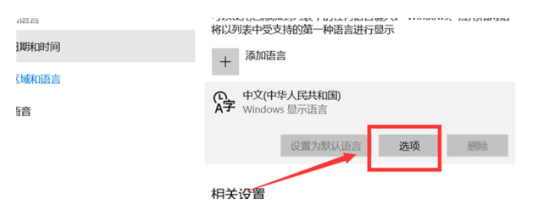
6、单击弹出页面中键盘下的“微软拼音”。
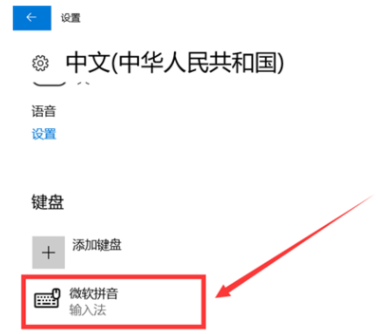
7、在“微软拼音”的展开项中单击“选项”按钮。
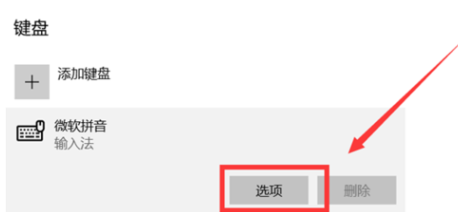
8、“微软拼音”设置窗口中,单击“按键”选项。
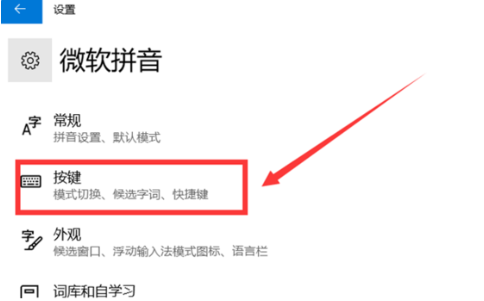
9、将“全/半角切换”设置为“shift+空格”。
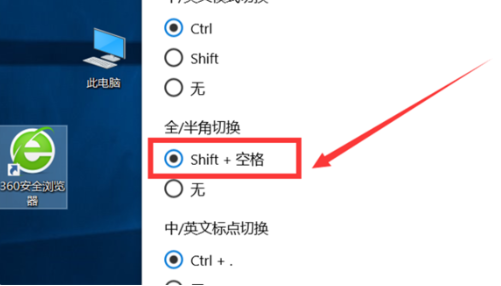
10、设置完成后就能按shift和空格键来切换全角和半角了。
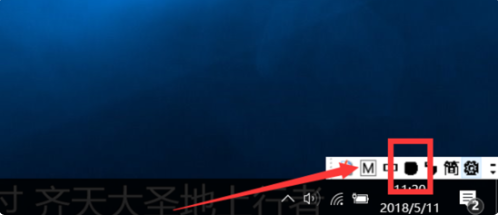
相关文章:
1. 运行命令提示找不到msconfig.exe的解决办法2. Windows 注册表LastKey键值的设置技巧3. OS X 10.12.2 Beta 6怎么样?OS X 10.12.2 Beta 6更新方法4. 家庭版和专业版的区别5. rthdcpl.exe是什么进程?rthdcpl.exe进程怎么关闭?6. Ubuntu Gnome下修改应用图标icon办法7. win XP系统的电脑无法连接苹果手机怎么解决8. Windows11程序打不开怎么办?Windows11程序打不开解决方法9. Win7升级Win10原来的软件还能用吗?Win7升级Win10原来的软件详情介绍10. 笔记本电脑更换固态硬盘后如何重装Win10系统?
排行榜

 网公网安备
网公网安备