Windows Vista 5219测试版抢先预览
上个月刚向大家介绍过微软下一代操作系统Windows Vista的Beta 1测试版,两个月后,于2005年9月13日召开的微软PDC(Professional Developers Conference,专业开发者大会)上,Vista 5219测试版的Windows Vista终于和我们见面了。
这个版本的Vista有什么新内容,这是本文将要讨论的问题。
因为本文只针对Vista 5219版的新功能进行说明,因此如果你还对Vista不了解,并且想要知道Vista中完整地新功能。
本文以一台AMD Athlon XP 1700+处理器,1GB DDR 400内存,120GB WD 1200JB硬盘,ATI Radeon 9800 Pro为基础的电脑为例向你进行说明。因为该电脑上已经装有Windows XP Pro SP2,因此本文中通过在Windows XP上运行Vista安装程序的方式全新安装了5219版Vista,两个系统共存。
安装阶段
Vista 5219的主要改进有以下几个方面:
1.在安装过程中增加了自动更新的功能(图1):其实这个功能在Windows XP中已经存在了,不过之前的测试版Vista和Longhorn中都没有见过。Vista中出现该功能还是第一次。然而在进行更新的时候却抱错说无法连接到互联网。如果选择不更新,那么也可以顺利安装(图2)。
图 1图 2
2.可以从Windows XP升级(图3):因为原来的系统是英文版Windows XP,因此在安装到图三所示界面的时候我发现了一个问题,虽然升级安装的选项是灰色的,不过窗口下方明确说明了无法升级的原因,是因为我的C盘可用空间不足。以前版本中也无法升级,不过明确说了是因为测试版无法升级的缘故。看来从Vista 5219开始,Vista至少已经可以从Windows XP升级安装了。不过不知道是否可以从Windows 2000上升级。当然,要升级也有一个必要条件,那就是原系统和新系统必须必须属于同一语种。
图 3
整个安装过程耗时一小时,和Beta 1版的40多分钟相比长了不少。
外壳
虽然只是从Beta 1到Vista 5219的升级,不过改进的地方有不少。
1.任务栏半透明(图4):为了让你看得更清楚,我特意将一个包含了文件的资源管理器窗口放到了任务栏下方,透过半透明的任务栏,不仅可以看到资源管理器窗口的白色背景,还能看到显示的文件。其实这个功能在Windows XP中通过第三方软件也可以实现,甚至还可以调节透明度。不过操作系统直接支持却还是第一次。
图 4
2.窗口预览(图5):有时候,如果我们同时打开了太多窗口,那么任务栏上的窗口按钮就会挤成一团。虽然Windows XP中新增了一个自动分组相同窗口的功能,不过窗口太多的话如何在若干个窗口中找到自己想要的也是一件比较困难的事情。Vista Vista 5219新增了一个功能,当你将鼠标指针悬停在任务栏窗口按钮上之后,就会出现一个该窗口的缩略图,同时还会出现该窗口的名称。不仅如此,如果窗口中显示了动态内容(例如下载对话框的下载进度条),窗口缩略图上的内容也会随着窗口中实际内容的改变而改变。如果你将鼠标指针悬停在一个已经分组后的任务栏按钮上,缩略图则会显示最靠前的窗口的内容,同时显示窗口总数。然而被最小化的窗口是不会显示该所略图的。
图 5
3.窗口切换(图6):我们都知道,如果想要在多个打开的窗口之间按顺序切换,那么可以使用快捷键Alt-Tab。不过在老版本的Windows中,按下快捷键只会显示一个列出了每个窗口名称的菜单,如果要在多个打开的窗口之间切换非常不方便。在Vista Vista 5219中,当我们按下这个快捷键之后,将会出现类似图6的界面,这里列出了每个当前打开的窗口,而随着不停地按下快捷键,则会像放幻灯片那样轮流显示每个打开的窗口,不仅显示窗口的名称,还显示窗口的缩略图。同样,这里的缩略图内容也可以随着窗口内容的变化实时变化。
图 6
系统版本
如果你关注最新的新闻,那一定知道,Windows Vista将会有七个不同版本:http://soft.yesky.com/os/321/2110821.sHTML ,本文将会以功能最为全面的Ultimate Edition为例向你进行介绍(图7)。
图 7
以Windows XP作为类比,Ultimate Edition不仅包含Professional版的所有功能,还会包含Tablet PC版和Media Center版的功能,十分全面。这些内容都可以通过开始菜单中的相关选项启用(图8)。
图 8
Tablet PC
这个功能主要适用于平板电脑,增强了对触摸式屏幕和手写笔的支持。
1.在使用之前,我们首先可以通过Tablet PC Pen Training(Tablet PC笔训练)程序了解如何使用手写笔以及其他专用设备(图9),通过学习这一向导程序的内容,我们就可以完全使用手写笔代替键盘、鼠标以及执行常用的快捷键。
图 9
2.既然可以在平板电脑上使用手写笔,那么最好还是有一些专用的小游戏可以玩,就像刚开始用Windows的时候,我们都习惯通过扫雷游戏熟练鼠标的使用,在平板电脑上我们也可以通过InkBall这个程序来练习手写笔的使用(图10)。
图 10
3.Sticky Notes是一个有便签作用的程序,通过使用该程序,我们可以在桌面上一块黄色的区域内输入文字或者录制声音,同时这些内容会一直显示在屏幕上,提醒自己注意。该功能就好像我们平时贴在显示器上的即时贴,非常方便(图11)。
图 11
4.Windows Journal,这可以说是一个大家都很熟悉的程序了,该程序可以充当日记本,使用键盘或者手写笔在里面输入内容(图12)。老版本的Windows通过更新可以安装一个日记本查看器,专门用来查看该程序创建的文件。
图 12
5.大家都知道,现在键盘已经不是唯一的输入方式了,我们还可以使用声音手写的方式向计算机输入命令。显然Vista已经为这一切做好了准备,尤其是在Tablet PC上,手写输入方式以及功能取代了键盘,成为最主要的一种手段。而Personalize handwriting recognition工具可以通过训练让计算机熟悉我们的手写风格,提高识别准确率(图13)。
图 13
Media Center(家庭媒体中心)
这是一个很有意思的功能,配合相应的硬件,我们可以在一个专用的界面中看电影、看电视、听音乐。具有Media Center功能的电脑适合作为家庭媒体中心使用。然而可能因为驱动程序不完善,或者Bug,或者其他问题,在启用该功能的时候系统自动重启动了,因此只好作罢,这里不作过多介绍。
User Account Protection
这是Vista中一个比较重要的功能。在启用该功能后,系统将自动运行在一个较低安全等级的模式下,而如果用户试图对系统设置进行更改,或者进行一些比较“不够安全”的操作,操作系统将需要用户进一步确认,并输入相应的密码。
该功能首次出现于Beta 1版的Vista中,而在Beta 1中,该功能默认情况下是禁用的。Vista 5219中该功能不仅默认启用,而且有所改变。当我们试图修改系统设置(甚至安装应用程序)的时候,系统首先会显示图14所示的对话框,询问我们是否执行此操作,而只有在得到确认之后才会继续下去。
图 14
Beta 1中该机制会需要用户输入具有管理员权限帐户的密码,不过在Vista 5219中,只要使用管理员帐户登录,那么只需要确定,不需要输入任何密码。这个改进即保证了系统安全,又简化了用户操作。
System Protection(系统还原)
老版本Windows中,为了保持系统可靠性,从Windows Me开始增加了一个叫做系统还原的机制,该功能可以在系统正常的时候备份重要系统文件以及系统状态,形成还原点,而在系统出现故障的时候就可以选择不同时间创建的还原点,将系统恢复到创建还原点时候的状态。
在Windows Vista Vista 5219中,该功能改名叫作“System Protection”,虽然名称变了,不过大致功能却没有太大变化。
该功能可以通过系统属性对话框的“System Protection”选项卡访问(图15),也可以通过开始菜单中的“System Restore”访问。默认情况下该功能仅监视系统盘。如果我们需要撤销对系统的改变,只需要点击图15所示对话框上的“Click here to roll back unwanted system changes(点击这里撤消不需要的系统改变)”链接,然后在图16所示的向导提示下就可以完成恢复操作。也许因为测试版的缘故,恢复界面的名称还是“System Restore”。
图 15图 16
Windows Calendar(电子日历)
还在使用传统的纸质日历吗?多落伍,都已经信息时代了,快把你桌上的日历扔掉吧,因为Vista中就自带了一个电子版的日历(图17)。这个功能目前还非常不完善,只能显示日期,不过根据现有内容猜测,Windows Calendar应该还可以用来安排日程或者记事,希望在下个版本中这个组件可以被完善。
图 17
Migration Wizard(文件和设置转移向导)
Windows XP中带有一个非常好用的工具:文件和设置转移向导。该工具可以将旧系统的用户文件和常用应用程序的设置备份下来,并将其还原到新系统中,方便了用户的迁移。在Vista 5219版的Vista中,该工具改名为Migration Wizard(迁移向导)。Migration Wizard不仅界面更直观(图18),而且功能更强大。如果在Windows XP下使用过文件和设置转移向导,你一定还记得,该工具只能将文件通过计算机直连、网络、文件或者软盘的形式转移。而Migration Wizard主要增添了对刻录光盘以及U盘的支持,以及通过USB线进行双击互联。这下如果有大量文件需要转移,而没有网络条件,就不用发愁用若干张软盘来保存设置了。
图 18
Game(游戏)
Vista对游戏方面的改进非常大,不仅使用了一个Game文件夹组织系统中安装的游戏(图19),而且增添了父母控制功能。这些内容在Beta 1版也有过介绍,因此这里不再多说,下文将主要介绍Vista中对系统自带游戏的改进。
图 19
1.新增的游戏:除了以往Windows中自带的游戏,Vista Vista 5219还增加了三个游戏,分别是Chess、Purble Place和Shanghai(图20)。
图 20
2.老游戏得到了加强:如果你想知道PC上普及率最高的游戏是什么,答案可能会令你大吃一惊的。因为并不是你常玩的CS、魔兽之类的大型游戏,而是Windows自带的几个小游戏:扫雷、红心大战等。这些游戏中的某些从Windows 3x时代就已经出现了,不过这十几年来一直没有任何改进。终于,在Vista 5219版的Vista中,这些老游戏也得到了加强。这完全托了Vista全新图形引擎的福,老游戏们不仅界面更漂亮,而且可玩性也更高(图21)。
基本上主要的改进都已经介绍了,不过Vista 5219版中还有一些细节方面的改进,下面将用截图加简单评论的方式向你介绍。
图 22 文件夹的共享对话框
图 23 Windows Server 2003中才有的卷影复制
图 24 OutLook Express中类似Office 2003的垃圾邮件选项
图 25 Internet Explorer版本
图 26 OutLook Express版本
图 27 DirectX诊断工具
图 28 Windows Media Player版本图 29 网络演示
图 30 点对点网络的支持
图 31 平板电脑设置
图 32 无线连接
图 33 故障解决中心
图 34 应用程序管理
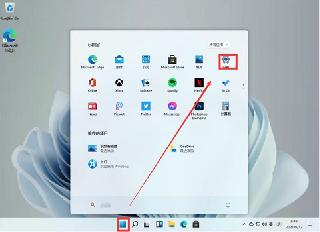
 网公网安备
网公网安备