文章详情页
Win10开机任务栏一直转圈怎么办?Win10开机任务栏一直转圈的解决方法
浏览:52日期:2022-06-30 15:18:44
Win10系统可说是最常用的系统之一,不过最近有不少使用Win10系统的小伙伴发现自己开机之后任务栏一直转圈,那么遇到这种问题应该怎么办呢?下面小编就带给大家带来一个解决方法。
Win10开机任务栏一直转圈的解决方法
1、重启win10进入安全模式,在重启后我们会进入到选择一个选项界面,在这里选择疑难解答,并按回车。
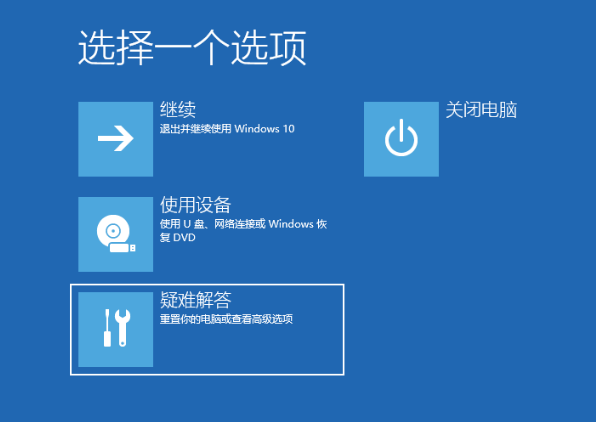
2、然后点击高级选项。
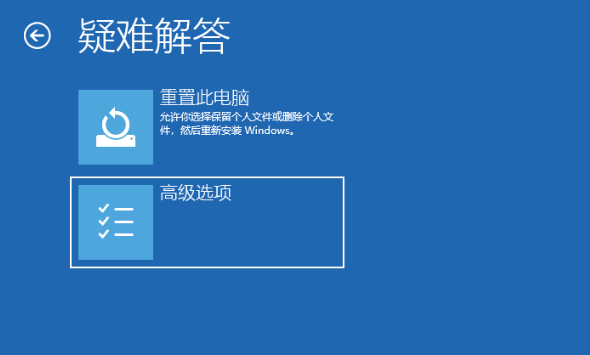
3、进入后点击启动设置。
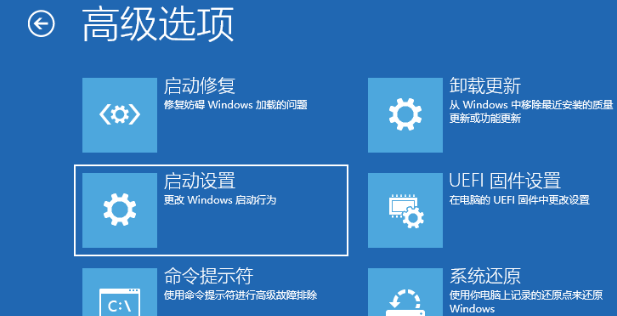
4、在启动设置这里我们直接点击重启按钮。
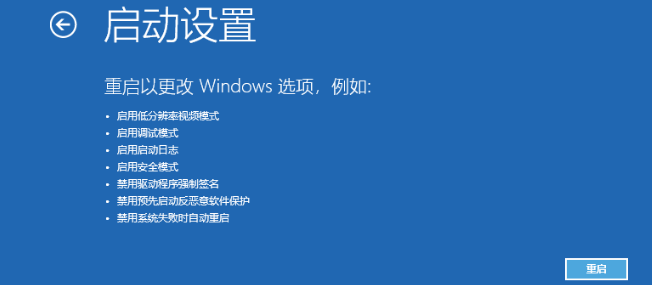
5、再次重启后我们就会来到启动设置,这时候我们只需要按 4 数字键即可进入安全模式。
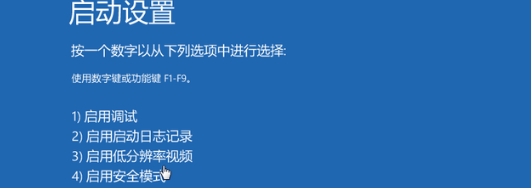
6、接着我们进入到安全模式后,我们使用键盘快捷键“win+i”进入设置,然后点击应用,进去选择卸载程序,可以将安装的驱动和软件都可以卸载掉。
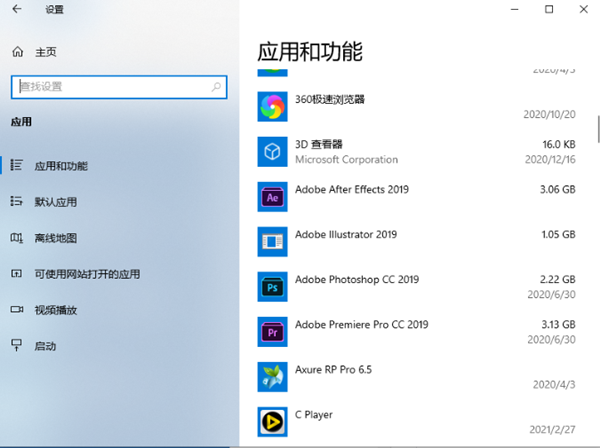
7、如果还有不确定的软件,我们可以在运行框里输入命令:msconfig。
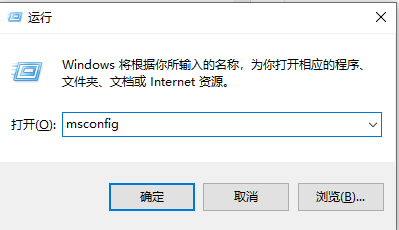
8、切换到服务选项,勾选上隐藏所有Microsoft服务,并点击全部禁用,然后重启电脑即可。
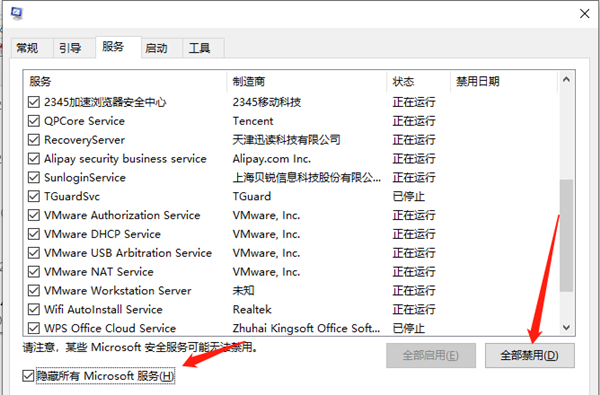
相关文章:
1. UOS应用商店不能用怎么办? uos系统应用商店不能使用的解决办法2. CentOS7开启 BBR为VPS加速详解3. Freebsd+IPFW结合使用防小规模DDOS攻击的配置方法4. Win11 Build预览版25276怎么启用新版文件管理器?5. FreeBSD FreeNAS安装图解教程6. Windows Modules Installer Worker是什么进程?硬盘占用100%的原因分析7. XP系统注册表如何快速还原到上次成功启动时的状态8. Mac电脑Steam社区打不开怎么办?Mac无法打开Steam社区的解决方法9. centos7怎么关闭ipv6仅使用ipv4?10. Unix vmstat 命令详解宝典
排行榜

 网公网安备
网公网安备