Win10电脑任务栏预览窗口如何关闭?关闭任务栏预览窗口图文教程
如果我们在使用电脑的过程中打开了多个程序,这些打开的程序一般都有一个图标显示在任务栏中方便用户关闭或进行切换。当我们的鼠标滑过任务栏,这些打开的程序就会显示一个预览窗口,大概显示这个程序运行的样子。有些用户不喜欢这个设置,不想要这个预览窗口该怎么设置呢?
具体步骤:
首先,点击电脑屏幕左下角的微软图标,点击进入开始菜单中的运行项;或直接使用组合键“win+R”打开运行页。
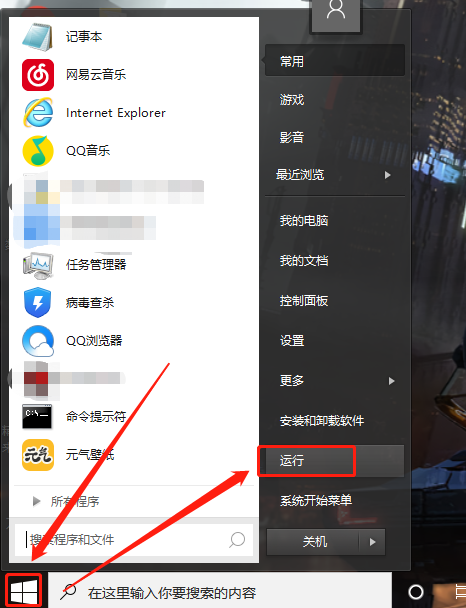
在弹出的运行页对话框中输入“regedit”,以打开注册表编辑器。
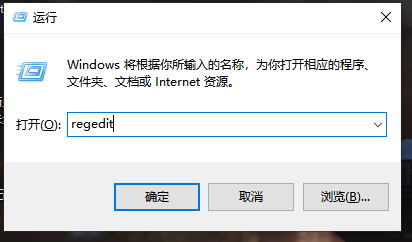
在打开的注册表编辑器路径框内输入
“HKEY_CURRENT_USERSoftwareMicrosoftWindowsCurrentVersionExplorerAdvanced”,直接定位到“Advanced”文件夹处。
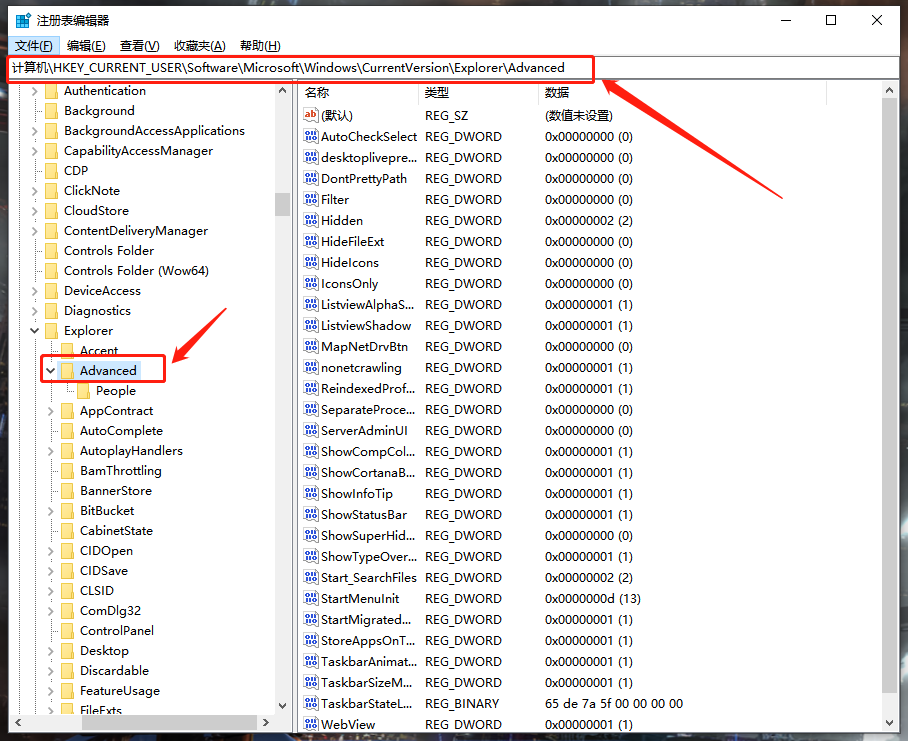
然后在“Advanced”文件夹右侧右键点击空白处,打开新建菜单,选择“DWORD(32位)值”项,并将新建的项重命名为“ExtendedUIHoverTime”。
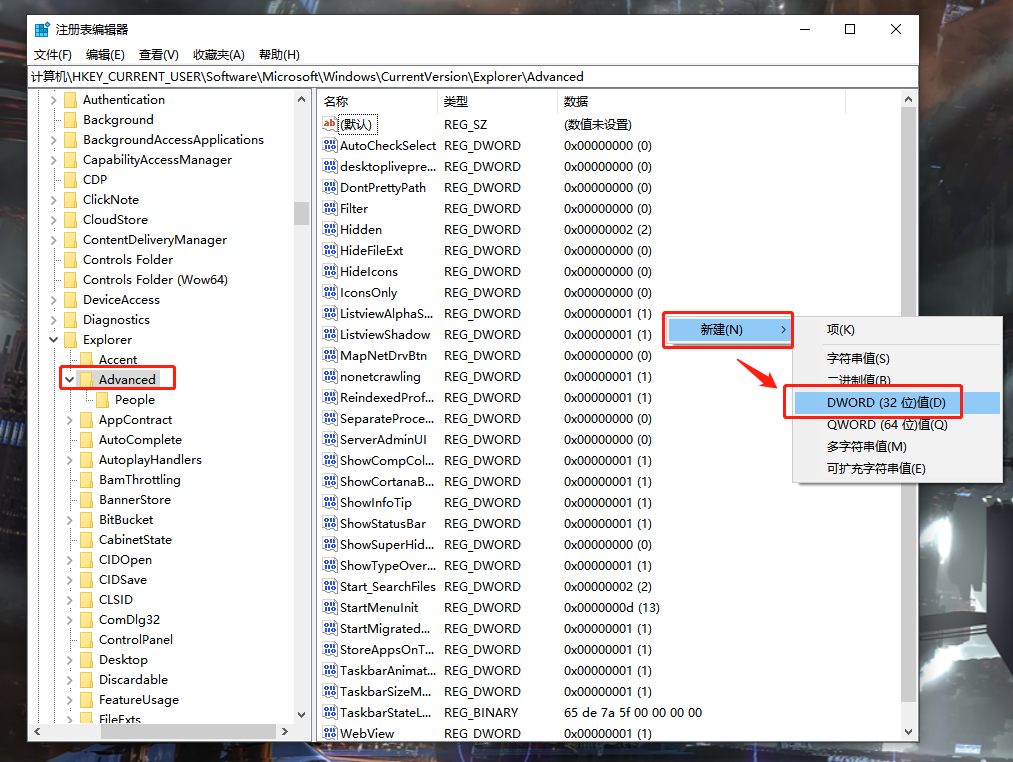
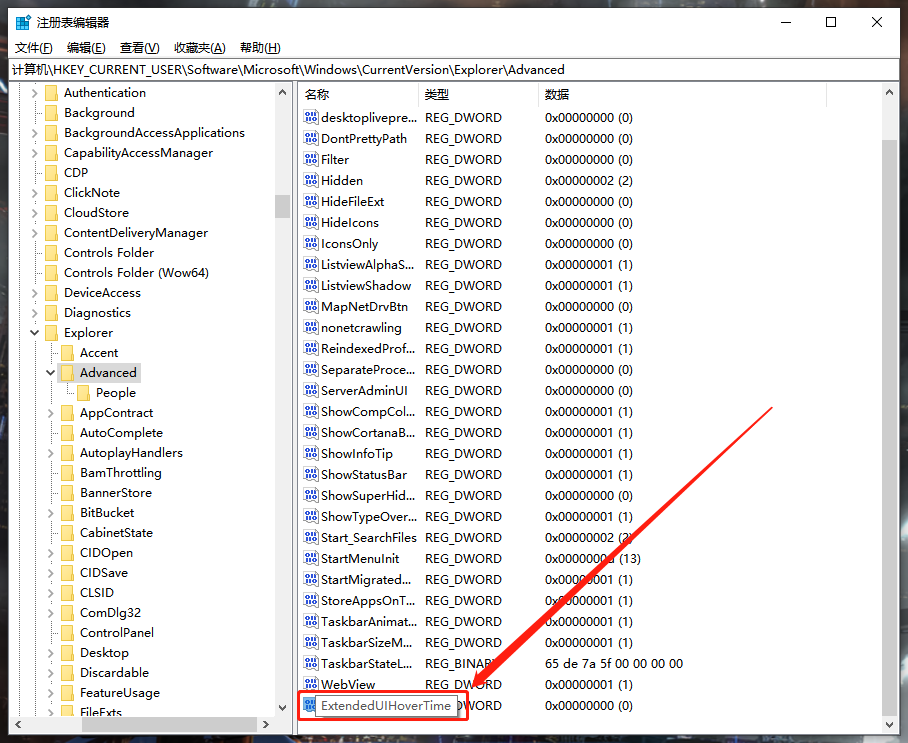
双击新建的项,进入设置页将其数值修改为“9000”,然后点击确定。
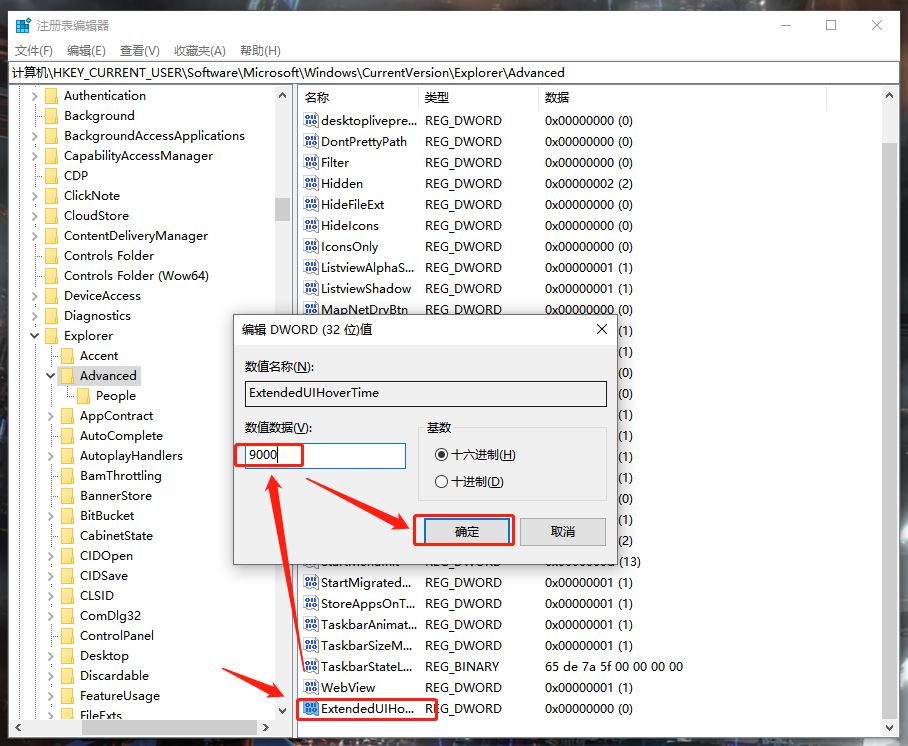
然后使用同样的方法,在路径框中输入
“HKEY_CURRENT_USERSOFTWAREMicrosoftWindowsCurrentVersionExplorerTaskband”直接定位至“Taskband”文件夹。
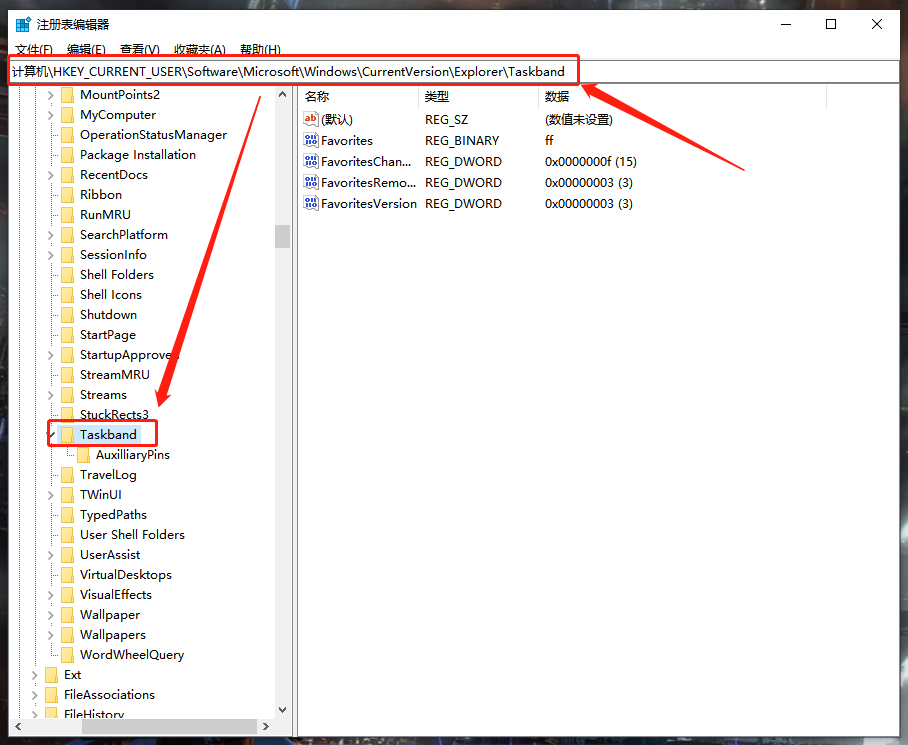
右侧空白处右键点击打开新建菜单,选择“DWORD(32位)值”项,并将新建的项重命名为“NumThumbnails”。
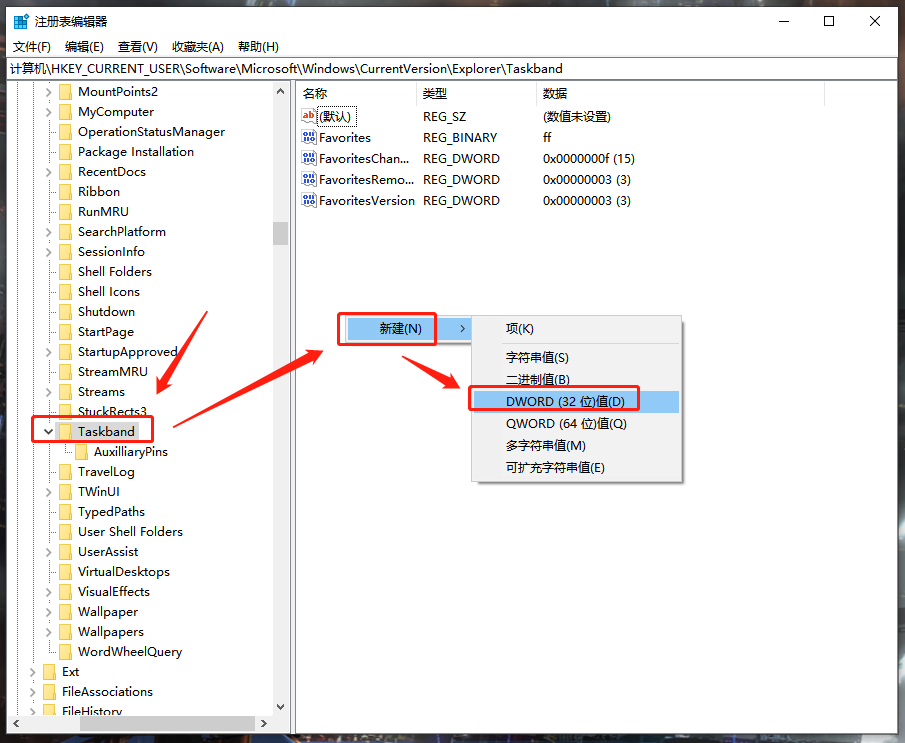
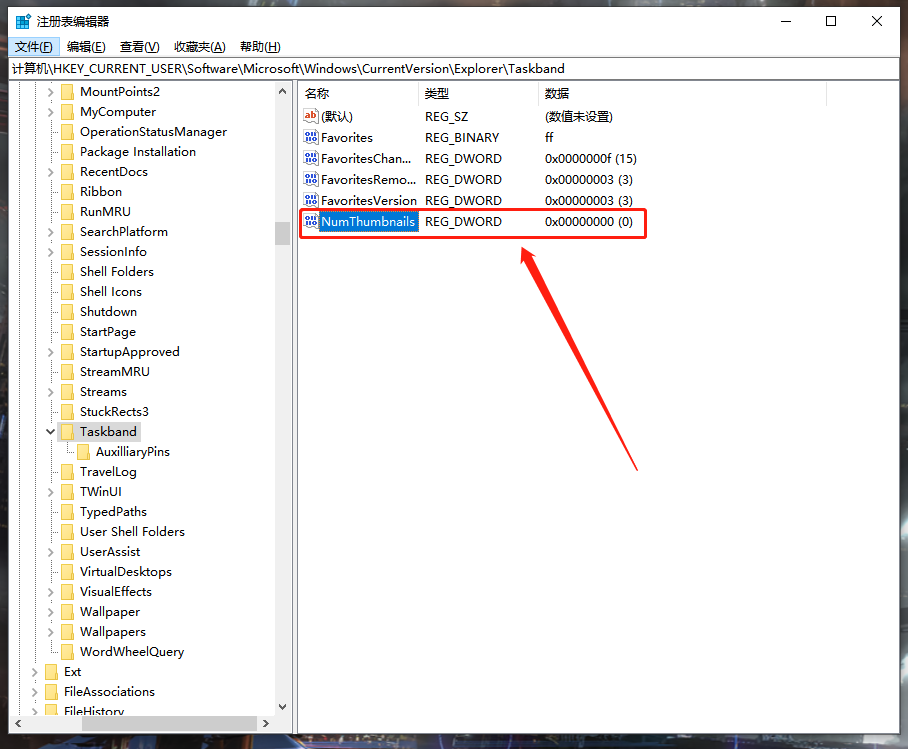
再同样的双击新建的项,进入设置页将其数值修改为“0”,点击确定。
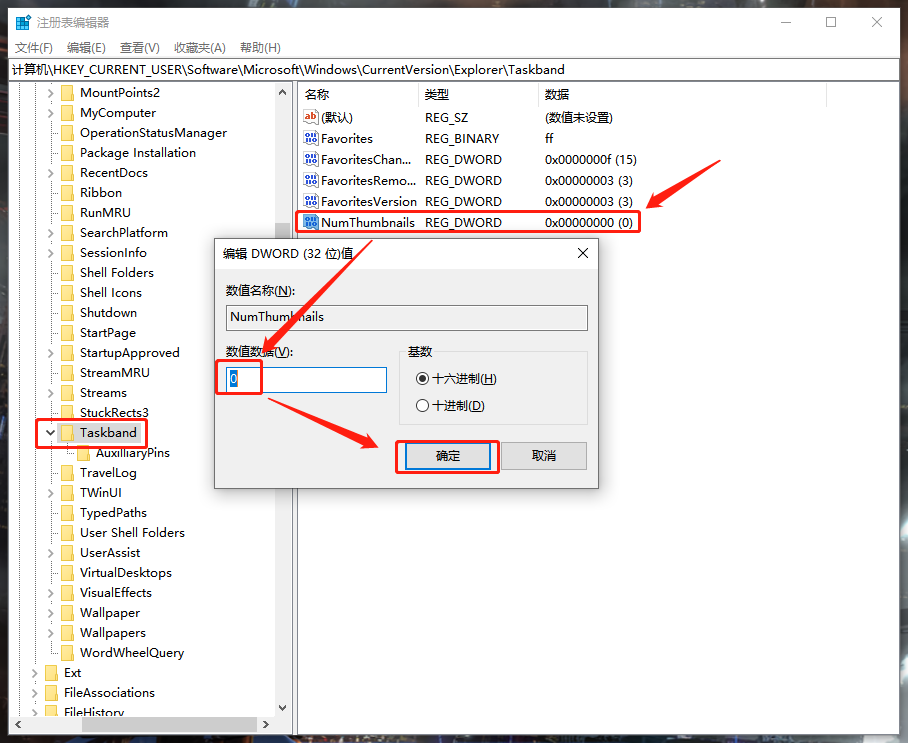
相关文章:
1. 微软宣布将在1月10日结束对Win7/8/8.1版Edge浏览器的支持2. Freebsd 双硬盘无法启动的解决办法3. KYLIN(麒麟系统)下如何安装MySQL5.04. Win10任务栏没有开始菜单怎么办?Win10任务栏没有开始菜单的解决方法5. Win10系统不能调整任务栏大小怎么办?Win10系统不能调整任务栏大小的解决方法6. ThinkPad X13如何用U盘重装系统?ThinkPad X13使用U盘重装系统方法7. Win11分辨率调到了推荐但还是有黑边的解决方法8. CentOS7中无法找到pci find device函数的解决方法9. 统信UOS系统怎么看是32位还是64位? 判断电脑32位或64位的技巧10. Win10邮件无法访问此账户怎么办?Win10邮件无法访问此账户的解决方法
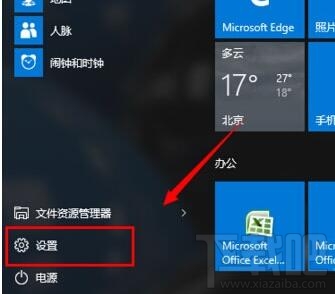
 网公网安备
网公网安备