文章详情页
Windows 2000 电子邮件的收发
浏览:37日期:2023-09-03 14:17:15
;;;;收发电子邮件是OutLook Express的最主要的功能,可使用户与全球任何一个有电子邮件地址的亲朋好友或商业伙伴进行信息交流(邮件交换)。它方便快捷的使用方式,不但减少了广大用户操作过程,而且可使用户的邮件快速到达目的地。因此,人们都把收发电子邮件作为自己的首选信息交流方式。下面就介绍如何利用Outlook Express进行电子邮件收发工作。 ;;;;创建电子邮件 ;;;;用户要发送电子邮件,首先必须创建电子邮件。使用Outlook Express创建一封电子邮件与传统的邮件相似,都需要有收邮人和寄邮人地址、信件正文和信件签名等,但Outlook Express的电子邮件较之传统邮件具有更多的功能,例如,用户可在邮件中插入音乐供对方在阅读邮件时欣赏;用户可直接将邮件发送给收件人,也可以将邮件副本抄送给某收件人。在Outlook Express中还提供了多种安全措施,可以确保用户接收和发送安全的电子邮件。要创建一封简单的电子邮件,可参照下面的步骤:;;;;1. 在Outlook Express窗口中,选择“文件” |“新建” |“邮件”命令,或单击工具栏中的“新邮件”按钮,即可打开一个“新邮件”窗口,如图13 - 1 0所示。 ;;;;2. 在“收件人”和“抄送”文本框中输入收件人的姓名,如果用户要同时发送给多个收件人,可在电子邮件地址中分别用逗号或分号分隔。如果要从通讯簿中添加收件人, 可以单击“新邮件”窗口中收件人和抄送左侧的书本图标, 将会打开“选择收件人”对话框,可以从中选择所需的地址。;;;;3. 在默认状态下,新邮件窗口中不显示密件抄送框,如果要使用密件抄送,选择邮件窗口中的“查看” |“所有邮件标题”命令,即可显示密件抄送框。和收件人框一样,密件抄送框也用来输入收件人的姓名,如果要同时抄送给多个收件人,可分别用逗号或分号分隔。不同的是密件抄送收件人不被其他收件人所看见,而收件人和抄送收件人会被其他收件人看见。如果要从通讯簿中添加电子邮件地址,可以单击密件抄送左侧的书本图标,将会打开“选择收件人”对话框,可以从中选择所需的地址。;;;;4. 为了收件人收到邮件时,可以在收件箱中看到邮件的主题,便于预览,在“主题”文本框中键入邮件主题。 ;;;;5. 邮件正文输入在正文区中,利用正文区上方的格式栏,可以为当前邮件设置简单的文字格式。;;;;编排段落格式 ;;;;为了使邮件显得有条有理,错落有致,可以为邮件的正文设置段落格式。包括段落的对齐方式、缩进程度、使用项目符号、加入水平线等多种样式。;;;;在需要编排格式的段落中单击任何位置,或选定需要编排格式的文本,然后执行“格式” |“段落”命令,打开如图13 - 11所示的“段落格式”对话框,从中可以设置段落的对齐方式,如果要使用项目符号,还可以选择项目符号的类型。;;;;如果要更改段落的缩进程度,在选定一段文本后,选择工具栏中“增大缩进”和“减少缩进”按钮,即可调节这段文本的左缩进量。如果要编排HTML格式的文本,可以选择“格式” |“样式”菜单中的命令。此外,用户还可以通过在段落中添加横线,来为邮件正文划分层次。在邮件中插入水平线,可以将邮件内容的各部分隔开,增加邮件的可读性。要在邮件中插入水平线,在邮件正文区中单击要插入水平线的位置,选择“插入” |“横线”命令,或者单击格式工具栏上的“插入横线”按钮,即可在其中插入横线。 ;;;;应用信纸;;;;信纸是Outlook Express中的一种邮件模板,它包含背景图案、独特的字体、颜色,以及页边距等方面。使用它,用户可以创建出美观大方、更具吸引力的电子邮件或新闻组邮件。不过,以纯文本格式发送的电子邮件不能使用信纸,只有用户选择使用HTML格式发送邮件,才可以在邮件中应用信纸,因为使用HTML格式的邮件可继承信纸中设置的字体、背景颜色和图像等内容,而纯文本格式的邮件则不具有这种功能。;;;;Outlook Express提供了几十种信纸模板,有的风趣活泼,有的凝重端庄,有的格调高雅,用户可根据不同的场合来选用这些信纸。在“新邮件”窗口中,选择“格式” |“应用信纸” | “其他信纸”命令,打开如图13 - 1 2所示的“选择信纸”对话框,在信纸列表框中单击要应用的信纸选项,然后单击“确定”按钮即可在邮件中应用信纸。;;;;但是有时用户需要具有个性的信纸,在与朋友通信时,会使对方有一种见信如见人的感觉。Outlook Express为广大用户提供了一种信纸向导,通过该信纸向导,使得自定义HTML信纸更为容易,用户可以自行设置边距、字体、背景图像以及颜色,创建具有个性化的信纸。下面以实例的形式来说明创建新信纸的方法。;;;;1. 在“新邮件”窗口中,选择“格式” |“使用信纸”|“其他信纸”命令,打开“选择信纸”对话框,单击“创建信纸”按钮,将会打开“信纸设置向导”对话框。使用信纸设置向导,将会很容易地设置出自己独特的信纸格式。 ;;;;2. 单击“下一步”按钮,打开如图13 - 13所示的设置背景对话框,用户可以选择一幅图片或一种底色作为背景。如果用户启用了“图片”复选框,还可以在“图片”下拉列表框中选择一幅图片,在“位置”的两个下拉列表框中分别设置图片放置的位置和对齐方式,在“平铺”列表框中可以选择是否平铺及平铺的方式。如果要启用“颜色”复选框,就从“颜色”下拉列表框中选择一种颜色。例如,选择一种名为“新生儿快讯背景”的图片为背景,选择银色为底色。;;;;3. 单击“下一步”按钮,打开如图13 - 1 4所示的设置字体对话框,在其中可以选择希望用于此信纸的字体、字体大小和颜色,应用之前还可以预览文字效果。设置字体的颜色时一定要注意与背景色的反差,否则效果将适得其反。在这个例子里,为了效果明显一些,选择了2 4磅的幼圆体字,并设置字体颜色为默认的黑色。;;;;4. 单击“下一步”按钮,打开如图13 - 1 5所示的设置页边距对话框,在这里,通过调整“左边距”和“上边距”微调器,用户可以设置文字距信纸左边和上边的边距,这里设置左边距为3 0象素,上边距为3 0象素。;;;;5. 单击“下一步”按钮,打开如图13 - 1 6所示的“完成”对话框,在“名称”文本框中需要输入新信纸的名称,例如,将新信纸起名为“我的信纸” 。 ;;;;6. 单击“完成”按钮,一个新的信纸即创建完成,该信纸则会保存在信纸列表中,以备以后使用。现在来看一下刚刚创建的这个新信纸的效果如何,在“选择信纸”对话框,在信纸列表框中双击“我的信纸”选项,“新邮件”窗口会如图13 - 1 7所示。;;;;在邮件中插入项目 ;;;;为了广大用户能够创建内容丰富的邮件,Outlook Express提供了许多这方面的功能,允许用户在邮件的正文中插入各种项目,如音乐、图片、横线、名片、签名以及超级链接等,甚至还允许用户将不同类型的文件作为附件插入邮件中发送给其他人,以达到快速交流信 息的目的。电子邮件的这种项目插入功能使人们交流的内容得到了极大的改变,比常规意义的信件具有更多内容,也携带了更多的信息资料。在邮件中插入项目非常容易,下面仅以在邮件中插入签名为例介绍这个过程。;;;;要在邮件中插入签名,选择“工具” | “选项”命令,打开“选项”对话框,选择 “签名”选项卡,如图13 - 1 8所示。;;;;在“签名”选项卡中单击“签名”选项区域的“新建”按钮,将在“签名”选项区域中自动添加一个名为“签名# 1”的默认签名,并激活“编辑签名”选项区域中的选项。通过选择“签名设置”选项区域中的复选框,可以设置在何时应用签名,而在“编辑签名” 选项区域中则可以对该签名进行编辑。;;;;如果用户在“编辑签名”选项区域中选中了“文件”单选按钮,则可以将一个文件中的文字或HTML文件作为签名的内容;如果选中了“文本”单选按钮,则可以在文本框中输入一段文本来作为签名的内容。例如,在“文本”框中输入“天涯若比邻”。然后单击“确定”按钮,即可应用该签名了。用这种方法可以创建多个不同的签名,这些签名将反映在邮件窗口的“插入”菜单中的“签名”命令下。 ;;;;如果在对话框中选中了“在所有待发邮件中添加签名”复选框,则默认的签名将出现在所有新邮件中。如果只在个别邮件中使用签名,应取消对“在所有待发邮件中添加签名”复选框的选择。然后在撰写邮件时,打开“插入” |“签名”菜单,并执行所要的签名。;;;;如果用户有多个帐号,并且不同的帐号要使用不同的签名,可打开“选项”对话框,选择“签名”选项卡,在“签名”列表框中选定签名,然后单击“高级”按钮,打开“高级签名设置”对话框,从中选择使用该签名的帐号。;;;;发送电子邮件 ;;;;通过前面所学,用户学会了如何创建一封形式美观、内容丰富的电子邮件之后,接下来将它发送出去。要发送电子邮件,在新邮件工具栏单击“发送”按钮或者选择“文件” |“发送”命令即可。如果是在脱机情况下发送邮件,则邮件并没有被立即发送出去,而是保存到“发件箱”文件夹中,待以后连接到Internet时,再进行发送。如果在连机的情况下发送邮件,则邮件会立即被发送出去。;;;;虽然发送邮件的操作比较简单,但是发送之前,用户需要设置一些细节问题,以便邮件能够正确发送并有利于收件人阅读邮件。;;;;检查收件人邮件地址 ;;;;为了使用户的邮件能够被正确地发送,在发送邮件之前,有必要对邮件的收件人的电子邮件地址进行检查,以免因写错地址而误发。要检查电子邮件地址的正确性,选择“工具” |“检查姓名”命令或者单击工具栏上的“检查姓名”按钮即可, Outlook Express会首先搜索用户的通讯簿进行匹配,如果未找到匹配项,再搜索已经设置的目录服务以检查电子邮件地址。如果用户的通讯簿和目录服务有与之匹配的联系人或通讯组,就会在该姓名下面出现一条下划线,如果没有相匹配的联系人或通讯组,则出现一个“检查名称”对话框,提示未找到匹配的项目。如果用户要查看联系人列表,单击“显示其他名称”按钮,即可打开联系人列表供用户查找;如果要添加新的联系人,可单击“新联系人”按钮进行添加。;;;;如果要设置目录服务器,可在Outlook Express窗口中选择“工具”|“帐号”命令,打开“ Internet帐号”对话框,选择“目录服务”选项卡,从中选择要设置的目录服务,然后单击“属性”按钮,打开如图13 - 1 9所示的属性对话框,选择“常规”选项卡,然后启用“发送邮件时根据此服务器检查名称”复选框,单击“确定”按钮即可。 ;;;;检查邮件中的拼写错误 ;;;;在Outlook Express 中,如果用户安装了一种拼写检查程序,例如Microsoft Word、Microsoft Excel和Microsoft PowerPoint等Microsoft Office程序,就可选择“工具” |“拼写检查”命令或单击工具栏上的“拼写检查”按钮进行邮件拼写错误检查,如果有拼写错误,将会以下划线的形式标记出来,以供修改。检查完毕,会打开一个对话框进行提示。;;;;设置邮件的优先级 ;;;;邮件的优先级是用来标识一封邮件的重要程度的。当人们收到大量邮件后,一般都根据邮件的优先级来决定阅读邮件的先后次序。所以用户在发送新邮件或回复邮件,特别是在发送重要且需要马上阅读的邮件时,应设置邮件的优先级。如果将邮件的优先级设置为高优先级,将有红色的惊叹号提醒收件人注意,需要收件人立即阅读;如果将邮件的优先级设置为低优先级,则表示这只是一封普通邮件,可不必马上阅读。;;;;要设置邮件的优先级,在新邮件窗口中,单击“优先级”按钮右侧的下拉箭头,将会打开一个菜单,其中有“高优先级”、“普通优先级”和“低优先级”三个命令,选择一个命令即可。此设置只能为当前邮件指定优先级。;;;;设置邮件发送选项 ;;;;另外,用户还可以设置一些发送电子邮件的选项,如邮件发送的方法、格式等。这些设置可以通过Outlook Express的“选项”对话框来进行。选择“工具”|“选项”命令,打开“选项”对话框,选择“发送”选项卡,如图13 - 2 0所示,在该选项卡中,通过启用“发送”选项区域中的复选框可以设置发送邮件时的一些方式。例如,启用“立即发送邮件”复选框,在新邮件窗口中单击“发送” 按钮时,如果用户的计算机已经上网,邮件会被直接发送到Internet上。;;;;在“邮件发送格式”选项区域中,用户可以通过选择单选按钮来设置邮件的发送格式,例如,选择HTML单选按钮,则用户所发送的邮件都将以HTML格式来发送。另外,单击“HTML设置”和“纯文本设置”按钮,用户还可对这两种格式进行格式设置。;;;;由于地区的不同,计算机使用的编码方式也不同,所以,用户可以根据自己的需要设置自己的编码方式,例如简体中文、繁体中文以及其他编码等。单击“国际设置”按钮,即可打开如图13 - 2 1所示的“邮件发送国际设置”对话框,从“默认编码”下拉式列表框中选择一种编码,单击“确定”按钮即可。;;;;从其他邮件程序导入邮件 ;;;;有时用户需要使用其他邮件应用程序编写的邮件,例如需要利用Outlook Express转发由Netscape Communicator编写的邮件,这时 就应先将该邮件导入到Outlook Express中。使用Outlook Express 导入向导,可以轻松地从各种流行的Internet 电子邮件程序(例 如Microsoft Exchange、Microsoft Outlook、以及Netscape Communicator 和Eudora)中导入邮件。从其他电子邮件程序导入邮件的过程如下:;;;;1. 在Outlook Express窗口中,打开“文件”菜单,选择“导入” |“邮件”命令,打开“Outlook Express导入”对话框,如图 13 - 2 2所示。;;;;2. 选定要从中导入邮件的电子邮件程序,例如,选择Netscape Communicator,然后单击“下一步”按钮,打开“邮件位置”对话框,如图13 - 2 3所示。;;;;3. 在位置文本框中输入邮件存储的位置或者单击“浏览”按钮选择邮件存储路径,然后单击“下一步”按钮,进入下一步。 ;;;;4. 如果要导入所有邮件,选择“所有邮件”单选按钮以导入所有邮件。如果不需要导入所有邮件,选择“选定的文件夹”单选按钮,以从一个或多个文件夹中导入邮件。;;;;5. 单击“下一步”按钮,进入最后一步,单击“完成”按钮即完成邮件导入。 ;;;;注释 如果无法确定要从哪个版本的哪种电子邮件程序中导入邮件,请运行该电子邮件程序。在“帮助”菜单中,选择“关于”命令打开一个版本信息提示框,查看其中的版本信息。;;;;阅读邮件 ;;;;当连接到Internet后,单击工具栏上的“发送/接收”按钮, Outlook Express Mail将会根据用户所建立的帐号,建立与相应的服务器的连接,并从邮件服务器上下载所收到的新邮件。;;;;由于Outlook Express能够脱机阅读,邮件下载完后,即可以在单独的窗口或预览窗格中阅读邮件。在Outlook Express窗口中单击文件夹列表中的“收件箱”,即可打开如图13 - 2 4所示的“收件箱”文件夹。在“收件箱”文件夹中,上半部分是邮件列表,列出了所有接收到的邮件,下半部分是预览窗格,用来预览选定邮件的内容。 ;;;;在“收件箱”文件夹中,用户可以根据Outlook Express所给出的一些特殊符号来辨别邮件的类别,如邮件的优先级、是否有附加文件、邮件已读还是未读等,使用户可以有选择地阅读和处理邮件。在“收件箱”文件夹中,单击一个邮件项目,下面的预览窗格中即会出现该邮件的正文,用户可以拖动滚动条进行预览。;;;;如果要打开一封邮件,在该邮件项目上双击,即可打开该邮件。邮件上部显示出邮件的发件人、收件人、发送时间和主题,下面的文本框中显示邮件正文。在邮件窗口中可以阅读、打印、另存或删除邮件。;;;;如果用户需要查看有关邮件的所有信息,如发送邮件的时间等,可执行“文件”菜单中的“属性”命令,打开属性对话框进行查看。如果要将邮件存储在文件系统中,选择“文件”|“另存为”命令,打开“另存为”对话框,然后选择格式(邮件、文件或HTML)和存储位置,并单击“保存”按钮进行保存。;;;;回复和转发邮件 ;;;;在Outlook Express中,用户不但可以直接发送电子邮件,而且还可以回复和转发电子邮件。收到一封邮件后,可以向该邮件的发件人发出答复,也可以将答复发送给该邮件的“收件人”和“抄送”文本框中的全部收件人。对于含有公众事宜的邮件,如果需要,还可以转发给其他有关的人员。;;;;如果要答复发件人,在Outlook Express窗口中单击要答复的邮件项目,然后单击工具栏中的“回复作者”按钮即可打开邮件窗口,所收到邮件的发件人的地址显示在答复邮件的“收件人”框中,在标题栏中显示“ R e(答复)”字样,并显示原邮件的主题;文本框中显示原始邮件的各种信息。答复邮件时,在正文区中的原件顶部键入文字即可。如果用户需要答复全部发件人、收件人以及抄送的联系人,则要单击工具栏上的“全部回复”命令。;;;;如果要转发邮件,在Outlook Express窗口中单击要转发的邮件项目,然后单击工具栏中的“转发”按钮即可打开邮件窗口,原邮件的主题显示在“主题”文本框中,而且在邮件的正文区显示出原邮件的有关信息和正文内容,用户只需在“收件人”和“抄送”文本框中输入要转发的邮件的地址。转发邮件时,会以原始邮件的语言编码来发送。如果在转发中更改了语言编码,则原始字符可能无法正确显示,除非以HTML格式和U n i c o d e发送邮件,并且接收程序可以读HTML格式和U n i c o d e邮件。如果要在一封邮件中使用不同的编码,可在邮件窗口中打开“格式”|“编码”菜单,然后选择所要使用的语言编码。;;;;删除邮件 ;;;;当一封邮件阅读完毕,并没有保存的价值,即可将它删除。经常删除一些不必要的邮件,不但易于“收件箱”的管理,还可以减少占用计算机内存空间。;;;;删除邮件的方法很简单,只要在邮件列表中选定一封邮件,单击工具栏上的“删除”按钮就可以了。但这时,邮件并没有完全从计算机中清除,而是被转移到了“已删除邮件”文件夹中。如果要恢复已删除的邮件,可打开“已删除邮件”文件夹,然后将邮件拖回到收件 箱或其他文件夹中。如果不希望在退出Outlook Express时将邮件保存在“已删除邮件”文件夹中,可选择“工具” |“选项”命令,打开“选项”对话框,选择“维护”选项卡,启用“退出时清空‘已删除邮件’文件夹中的邮件”复选框,如果要手动清空所有的已删除项目,则选择“编辑”|“清空‘已删除邮件’文件夹”命令即可。 ;;;;使用规则管理邮件 ;;;;当用户接收到大量邮件时,使用Outlook Express可以帮助用户更有效地处理邮件。用户可以在Outlook Express中使用规则,从而将接收到的邮件自动分类并放入不同的文件夹中、以彩色显示特定的邮件、自动回复或转发特定的邮件,等等。创建一条规则后, Outlook Express将在接收或发送邮件时应用此项规则。例如,用户可以设定这样的规则:对特定的发件人发来的邮件,只要到达自己的收件箱,就将其自动转发给某人;当接受邮件时,将所有来自自己好朋友的邮件放在一个专门的文件夹中。对于特殊情况,还可以在规则中添加一些例外,当邮件符合设置的任何一项例外时,都不会对其应用规则。 ;;;;要邮件创建规则,在Outlook Express窗口中,选择“工具” |“邮件规则”|“邮件”命令,打开如图13 - 25所示的“新建邮件规则”对话框,在“选择规则条件”列表框中启用需要的复选框以确定规则条件,可以单击多个复选框来为一个规则指定多个条件。然后在“选择规则操作”列表框中选择所需的复选框以确定与规则相应的操作。在“规则说明”列表框中单击带下划线的超级链接以指定规则的条件或操作。在“规则名称”列表框中选择默认的名称,键入规则的新名称,最后单击“确定”按钮既完成规则创建。 ;;;;新规则创建好之后, Outlook Express会自动打开如图13 - 2 6所示的“邮件规则”对话框,所创建的规则都列在“邮件规则”对话框“邮件规则”选项卡中的“这些规则将被应用于电子邮件”列表框中。用户可以在“邮件规则”选项卡中选择现有规则,并可新建、修改、删除、应用、复制和调整邮件规则。;;;;使用数字标识 ;;;;随着电子邮件和电子商务的逐渐普及,在Internet上传递的机密信息也在迅速增加。因此,对电子邮件的安全性和非公开性提出了更高的要求。另外,随着ActiveX控件、脚本和Java小程序的广泛使用,所收电子邮件中HTML内容在未经许可的情况下访问或修改计算机中文件的可能性也在不断增加。 ;;;;使用Outlook Express中的邮件数字标识功能,用户有效的保护自己的邮件不被非法用户阅读。数字标识(也叫证书)提供了一种在Internet上验证用户身份的方式,与司机驾照或日常生活中的其他身份证的方式相似。使用Outlook Express的“数字标识”可以在电子事务中证明用户的身份,就像兑付支票时要出示有效证件一样。数字标识与S/MIME规范共同用于确保电子邮件的安全。 ;;;;数字标识由“公用密钥”、“私人密钥”和“数字签名”三部分组成。当在邮件添加数字签名时,就会在邮件中加入数字签名和公用密钥。数字签名和公用密钥统称为“证书”。收件人可以使用用户的数字签名来验证用户的身份,这样真正的收件人可确保该邮件确实是由用户发来的并且没有受损。另外,数字标识允许其他人给用户发送加密邮件,可使用公用密钥将加密邮件发送给用户,这些邮件必须用私人密钥才能阅读。为了发送加密邮件,用户的通讯簿必须包含收件人的数字标识。这样,就可以使用他们的公用密钥来加密邮件了。当收件人收到加密邮件后,用他们的私人密钥来对邮件进行解密才能阅读。;;;;获取数字标识 ;;;;在开始发送带有数字签名的邮件之前,必须获得数字标识并设置自己的邮件帐号以便使用它。如果正在发送加密邮件,则通讯簿中必须包含每位收件人的数字标识。;;;;数字标识由独立的授权机构发放。在向授权机构的We b站点申请数字标识时,授权机构在发放标识之前有一个确认用户身份的过程,并不断地验证数字标识是否仍然有效。然后用户可将自己的数字标识发送给要给自己发送加密邮件的其他用户,用户也可用相同的数字标 识发送签名邮件。数字标识有不同的类别,不同类别提供不同的信用级别。Verisign公司是第一个商业发证机构,是Microsoft首选的数字标识提供商。Verisign.Inc通过Verisign的特殊指定,Microsoft Internet Explorer的用户可以获得一个空白的个人数字标识,当用户发送安全电子邮件时,它可用来向用户的朋友、商业伙伴和联机服务进行有效证明。用户可以通过下列方法获得数字标识:;;;;在Outlook Express 窗口中,选择“工具” |“选项”命令,打开“选项”对话框,选择“安全”选项卡,单击其中的“获取数字标识”按钮,即可启动Internet Explorer5.0浏览器,连接到相应的Web站点,以获得自己的数字标识。;;;;如果要获得其他用户的数字标识,可以通过多种途径,例如,让其他用户给自己发送带数字签名的邮件,或者搜索授权机构We b站点上的数据库。另外,部分目录服务也将数字标识与其他属性一同列出,可在其中进行搜索。 ;;;;通过撤销校验,用户可以验证带数字签名的邮件的合法性。进行校验时, Outlook Express会向相应的授权机构索取该数字标识的有关信息。授权机构发回该数字标识的状态信息,其中包括该标识是否已被撤销。授权机构会监控由于遗失或终止等原因而被撤销的证书。;;;;使用数字标识 ;;;;在发送签名邮件之前,用户还必须使用要用的电子邮件帐号的数字标识。要达到这一目的,可以如下操作:选择“工具” |“帐号”命令,打开“ Internet帐号”对话框,单击其中的“属性”按钮,打开“属性”对话框,选择“安全”选项卡,如图13 - 2 7所示。;;;图13-27 “属性”对话框“安全”选项卡;;;;然后,启用“Use a digital ID when sending secure messages fr”复选框,激活并单击“数字标识”按钮,打开“选择默认帐号数字标识”对话框,从中选择与该帐号有关的数字标识(只显示出与该帐号的电子邮件地址相同的邮件地址的数字标识)。 ;;;;备份数字标识 ;;;;数字标识的部分信息是存储在计算机上的不能替换的非公开关键字。如果该非公开关键字丢失,将无法再发送已签名的邮件或读取具有该数字标识的加密邮件,所以,用户应该保留数字标识的备份,以防包含该数字标识的文件损坏或无法读取。;;;;要备份数字标识,应先运行Internet Explorer,然后选择“查看”|“Internet 选项”命令,打开“ Internet 选项”对话框,选择“内容”选项卡,单击其中的“证书”按钮,打开“证书管理器”对话框,选择“个人”选项卡,利用其中的“导入”和“导出”按钮可用来管理自己的数字标识。
标签:
Windows系统
排行榜
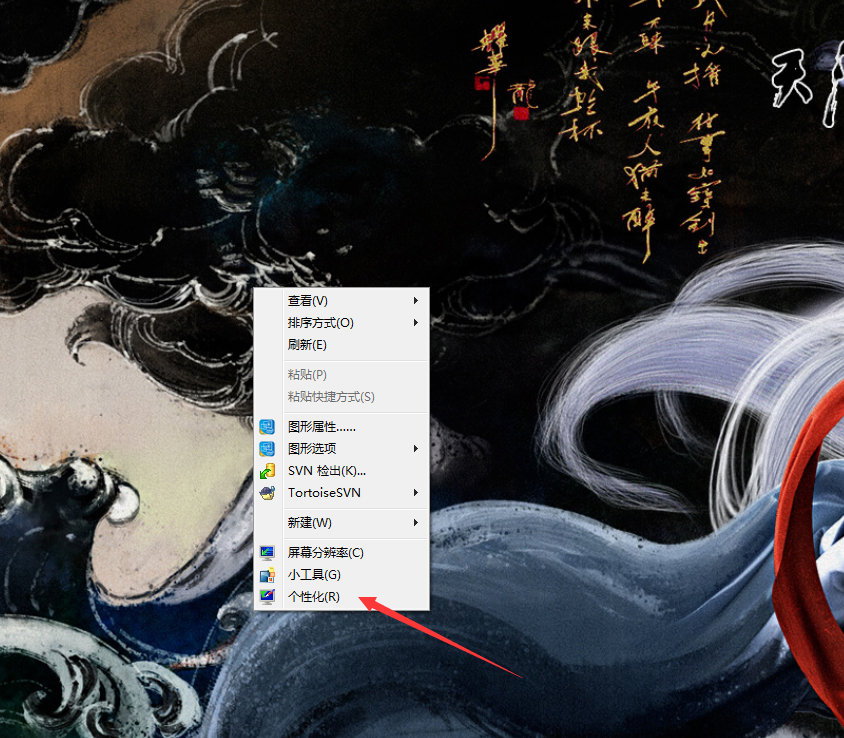
 网公网安备
网公网安备