文章详情页
在Windows Server 2003 中还原用户配置文件
概要
本分步指南介绍了如何还原用户配置文件以及以下用户配置文件项:文档 桌面设置 收藏夹 CookIE 默认情况下,当您首次登录基于 Windows Server 2003 的计算机时,Windows 会在 %SystemDrive%Documents and Settings 文件夹中创建一个用户配置文件文件夹,并向您授予“完全控制”权限。如果您失去了该文件夹的“完全控制”权限,Windows 将在您下次登录计算机时创建新的用户配置文件文件夹。您不再可以访问原来的用户配置文件文件夹,除非您拥有该计算机上的本地管理凭据。 默认情况下,如果 Windows 为您创建新的配置文件文件夹,Windows 会将该文件夹放在 Documents and Settings 文件夹中。Windows 会尝试将您的用户名用作新配置文件文件夹的名称。但是,如果以前的配置文件文件夹仍然存在,Windows 会修改新文件夹的名称以避免重复。当出现这种情况时,您的用户配置文件可能会有多个配置文件文件夹。以下信息介绍 Windows 为用户配置文件使用的默认命名方案: 如果 UserName 文件夹尚不存在,Windows 会将新的配置文件文件夹命名为:UserName
如果 UserName 文件夹已存在,Windows 会将新的配置文件文件夹命名为:UserName . ComputerName
如果 UserName . ComputerName 文件夹已存在,Windows 会将新的配置文件文件夹命名为:UserName . ComputerName .000
如果 UserName . ComputerName .000 文件夹已存在,Windows 将使用 UserName . ComputerName .000 命名方案的下一个可用增量。 例如:UserName . ComputerName .001
您还可以通过查看创建日期或时间判断多个配置文件文件夹的顺序,前提是创建日期或时间未被修改。 返回页首 还原用户配置文件的要求 若要还原用户配置文件,Documents and Settings UserName 配置文件文件夹必须仍然存在,而且您必须拥有该文件夹的“完全控制”权限。如果不具有用户配置文件文件夹的正确权限,您(或另一个用户)必须先以管理员的身份登录计算机,并还原对用户配置文件的所需权限级别。 将文档从当前配置文件文件夹复制到相应的用户配置文件文件夹 如果您在失去对原配置文件文件夹的访问权限之后登录过 Windows,则至少存在两个使用您的用户名的用户配置文件文件夹。若要使这些文件可以从您要还原的用户配置文件访问,请按照下列步骤操作: 以管理员的身份登录计算机。 将当前 My Documents 文件夹中的所有文档复制到所要还原的配置文件的 My Documents 文件夹中。 备注 :如果已经将 My Documents 文件夹移动到 Documents and Settings 文件夹之外的位置,则无需执行此步骤;但是,当还原用户配置文件之后,可能需要重新指定 My Documents 文件夹的目标文件夹位置。 若要保留收藏夹列表中的 Internet 链接,请将所有 Internet 快捷方式从当前 Favorites 文件夹复制到要还原的用户配置文件的 Favorites 文件夹中。 备注 :不要复制 Desktop.ini 文件。 授予用户配置文件文件夹的“完全控制”权限 启动 Windows 资源管理器。 找到并右键单击以前的用户配置文件文件夹,然后单击 属性 。 默认情况下,此文件夹为 %SystemDrive%Documents and Settings UserName 。 单击 安全 选项卡。 在“组或用户名称”列表中,单击您的用户名,然后在“ UserName 的权限”框中,单击以选中 完全控制 旁边的 允许 复选框。 备注 :如果您的用户名未显示在“组或用户名称”列表中,则单击 添加 ,在“输入要选择的对象名”下键入您的用户名,然后单击 确定 。 单击 确定 。 编辑用户配置文件注册表项 警告 :“注册表编辑器”使用不当可造成严重问题,这些问题可能需要重新安装操作系统。Microsoft 不保证能够解决因为“注册表编辑器”使用不当而产生的问题。使用“注册表编辑器”需要您自担风险。 编辑注册表时,要让配置文件镜像路径指向您在本文前面 授予用户配置文件文件夹的“完全控制”权限 一节中向其授予“完全控制”权限的用户名。为此,请按照下列步骤操作: 使用要还原的用户配置文件的用户名登录计算机。 单击 开始 ,然后单击 运行 。 在 打开 框中,键入 regedit ,然后单击 确定 。 在“注册表编辑器”中,找到并单击以下注册表子项:HKEY_LOCAL_MacHINESOFTWAREMicrosoftWindows NTCurrentVersionProfileList
找到您的用户配置文件文件夹。 备注 :当单击 ProfileList 子项时,该子项下列出多个文件夹。其中每个文件夹都属于不同的用户。这些文件夹按照用户安全标识符 (SID) 而不是用户名进行命名。 若要找到您的用户配置文件文件夹,请使用以下方法之一:对于列在 ProfileList 子项下的每个文件夹,单击该文件夹,然后在右窗格中查看 ProfileImagePath 值。 此值包含到您的用户配置文件的路径(例如 %SystemDrive%Documents and Settings UserName )。 找到包含引用您的用户配置文件的 ProfileImagePath 值的文件夹。 - 或 - 在“注册表编辑器”中,在 编辑 菜单上单击 查找 。在“查找目标”框中,键入您的用户名,单击以选中“查看”下的 数据 复选框,单击以清除 项 和 值 复选框,然后单击 查找下一个 。 按 F3 键重复搜索直到在 HKEY_LOCAL_MACHINESOFTWAREMicrosoftWindows NTCurrentVersionProfileList 子项下找到正确的文件夹,该文件夹包含引用您的用户名的 ProfileImagePath 值。 在找到您的用户配置文件的子项文件夹之后,双击 ProfileImagePath 值。 在“数值数据”框中,键入您要还原的用户配置文件文件夹的路径,然后单击 确定 。 退出“注册表编辑器”。 当您下次登录计算机时,Windows 将使用还原的用户配置文件。 标签:
Windows系统
排行榜
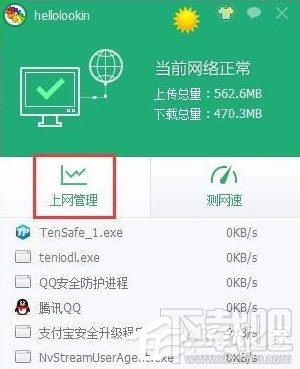
 网公网安备
网公网安备