Win8系统切换多个屏幕的方法
很多Win8系统用户在工作时经常会使用到第二屏幕,比如多屏幕显示或者使用投影仪功能等,使用传统的切换方式固然可行,不过需要花费的时间比较多,在这里小编将要为大家带来快速替换Win8第二屏幕的技巧,可以大幅节约你宝贵的时间。
当我们的Windows8电脑外接有其他的显示设备如显示器或者投影仪的时候,我们可以按下组合快捷键“Win+P”,Win8桌面右侧会向左弹出“第二屏幕”的操控界面,大家可以在“仅电脑屏幕”、“复制”、“扩展”和“仅第二屏幕中”灵活快速选择演示的显示模式,方便快捷。
操作步骤:
1、按“Win+P”快捷键调出Win8系统的“第二屏幕”输出控制
2、大家可能会觉得这个界面既熟悉又陌生……是的,这个和Win7系统中的操控方法基本一致,只是Win8系统采用了更具Metro风格的界面,并把以前的“投影仪”换成了“第二屏幕”。
3、“仅电脑屏幕”模式下,笔记本正常工作,屏幕信息不输出,外接设备不显示电脑屏幕画面。我们在做投影准备的时候,会做很多操作,比如选择PPT、设置屏幕什么的……这些操作我们不希望放大在投影上让别人看到,选择这种模式就可以了。
4、“复制”模式就是让笔记本屏幕和第二屏幕同步显示相同的内容,这种模式特别适合演示软件操作。
5、“扩展”模式可以让外接设备显示扩展画面,比如我们可以用双屏显示更大的画面等等。
6、“仅第二屏幕”模式最简单,只在投影仪中显示屏幕画面,关闭电脑屏幕画面。如果使用的是笔记本,可以帮笔记本省电。
7、“Win+P”快捷键调出Win7系统的四种显示模式如果当前的Windows8电脑无法使用第二屏幕,系统会提示“你的电脑不能投影到其他屏幕。尝试重新安装驱动程序或使用其他显卡”。
看了上面操作方法,也许你会认为操作步骤还挺多的。其实不然,我们只要抓住重点组合快捷键“Win+P”,剩下的一切就都是非常简单的,都是额外的设置选项,如果你已经设置好了自己满意的配置,就可以直接选择模式进入就OK了!
相关文章:
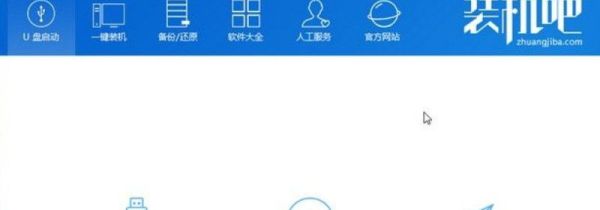
 网公网安备
网公网安备