macOS Sierra u盘怎么制作?
全新的macOS Sierra系统正式发布了。据悉,全新的macOS Sierra带来了全新的系统体验,以及以前只有在iOS设备上才有的Siri。那么macOS Sierra系统U盘启动盘怎么制作?一起来好吧啦网看看macOS Sierra u盘制作教程,macOS Sierra u盘安装方法吧!
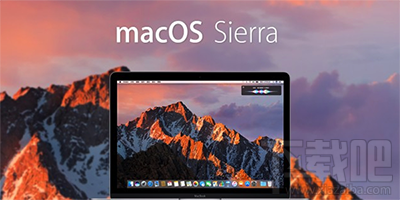
macOS Sierra u盘制作
macOS Sierra u盘制作教程:
1、首先,我们需要准备一个至少8G容量的U盘作为我们的系统启动盘,然后我们需要提前在Mac电脑上的Mac App Store中提前下载好新的macOS Sierra系统
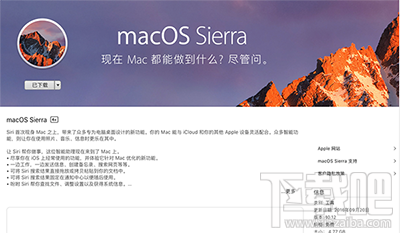
macOS Sierra u盘制作
下载好之后,我们可以打开Finder看到下载之后的macOS Sierra:
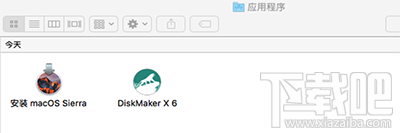
macOS Sierra u盘制作
2、然后,我们需要用到一个非常好用和简单的,可以帮助我们一键制作macOS Sierra系统U盘启动盘的工具—DiskMaker X 6
3、通过diskmaker x 10.12 Mac版软件制作苹果系统的U盘启动盘,可以支持制作Mac OS X 10.10x,10.11x,macOS Sierra(10.12)系统的可引导的驱动器安装程序。diskmaker x 10.12 Mac版的整个制作过程只要点点鼠标,不用一个终端命令,真正傻瓜式一键制作系统的U盘启动盘,并且安装后有recovery HD。
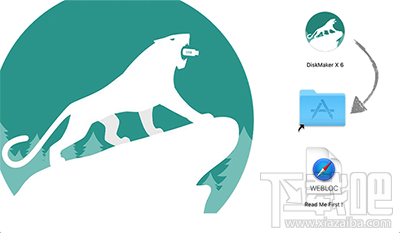
macOS Sierra u盘制作
4、下载好DiskMaker X 6之后,打开它,会有相应的安装提示。
DiskMaker X 6支持一键制作10.10,10.11,10.12系统的U盘启动盘,点击图中的蓝色标注的“macOS Sierra(10.12)”开始下一步
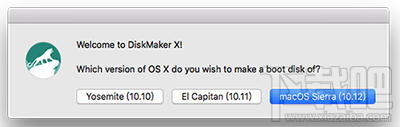
macOS Sierra u盘制作
DiskMaker X 6会自动检测到用户刚才下载好的macOS Sierra App,点击“Use this copy”
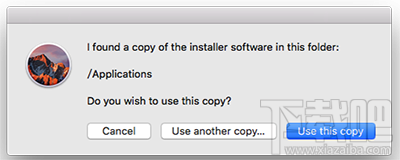
macOS Sierra u盘制作
插入我们准备好的8G容量的U盘,DiskMaker X 6会自动检测到,点击途中蓝色标注的部分开始我们的macOS Sierra系统盘制作即可,剩下的工作我们只需要等待就可以了,等U盘启动盘制作好之后,DiskMaker X 6会提示用户已完成。
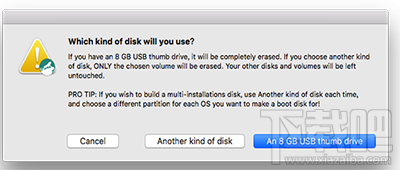
macOS Sierra u盘制作
相关文章:
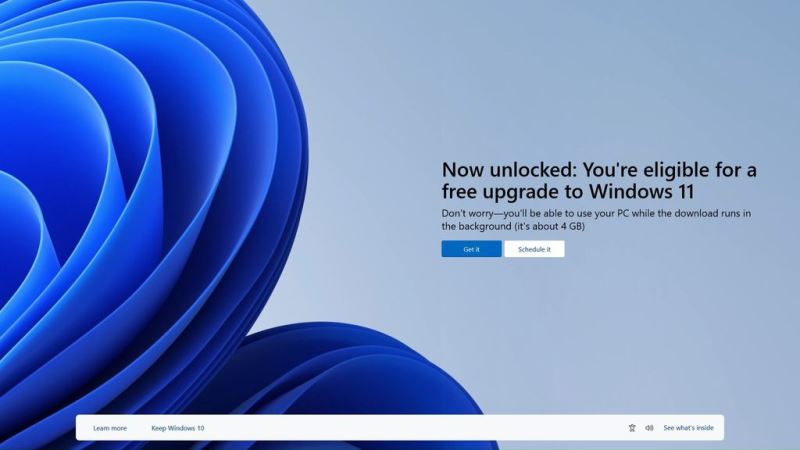
 网公网安备
网公网安备