macOS系统设置开机密码的方法
macOS系统是一款非常专业的电脑操作系统,该系统只能用于苹果电脑,因此性能和功能都非常独特,而且稳定性和安全性非常好。在日常生活中,我们常常会使用电脑做一些非常重要的文件,这些文件是不能随意给他人观看的。因此为了保护这类文件的安全,我们就可以对电脑设置开机密码,这样在开机时需要输入密码才能对电脑进行操作。鉴于很多朋友不会设置,那么接下来小编就给大家详细介绍一下macOS系统设置开机密码的具体操作方法,有需要的朋友可以看一看并收藏起来。

1.首先打开电脑,我们在电脑桌面的底部找到齿轮状的系统偏好设置按钮,点击该按钮就可以进入到系统偏好设置页面。
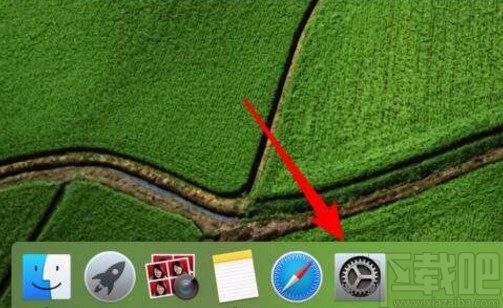
2.进入到系统偏好设置页面后,我们在页面左侧找到“用户与群组”选项,点击该选项再进行下一步操作。
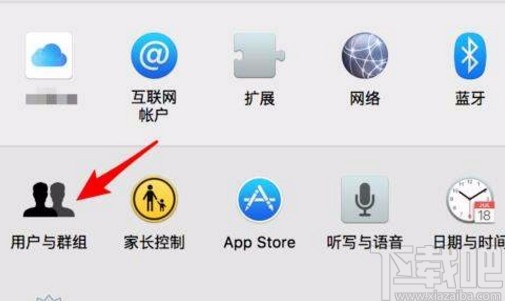
3.然后就会进入到用户与群组页面,我们在页面上找到“更改密码”按钮,点击该按钮即可。
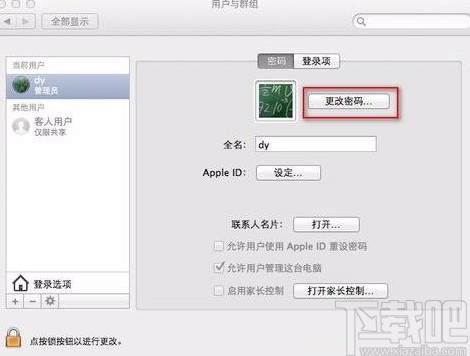
4.接着界面上就会出现一个密码输入窗口,如果没有设置过密码,则不用管旧密码;如果设置过旧密码,不仅需要在新密码以及验证文本框中输入新设置的密码,还需要在旧密码文本框中输入以前设置的密码;并点击窗口右下角的“更改密码”按钮即可。
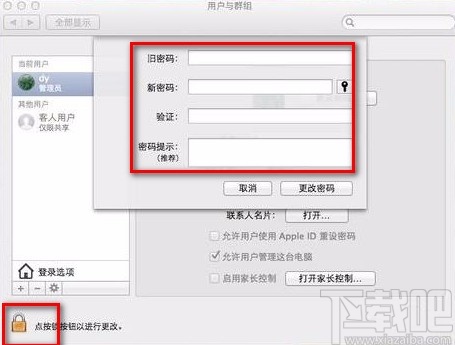
5.之后在界面左下角可以看到一个开锁按钮,我们点击该按钮就可以打开一个对话框,在对话框中输入刚刚设置的密码,并点击“解锁”按钮即可。
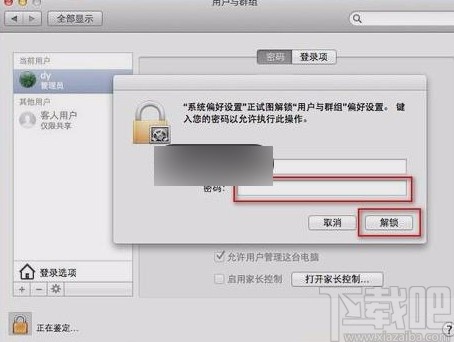
6.接下来在界面左下角可以找到一个“登录选项”按钮,我们点击该按钮就可以进行下一步操作。
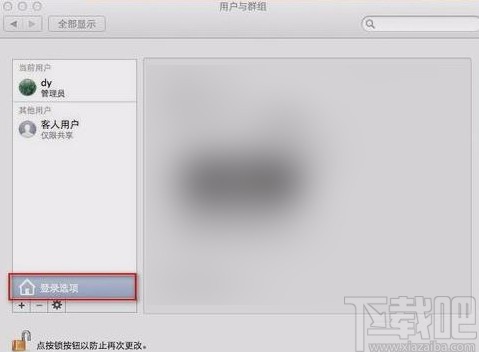
7.随后在界面上方找到“自动登录”选项,点击该选项后面的下拉按钮,在下拉框中选择“关闭”选项。
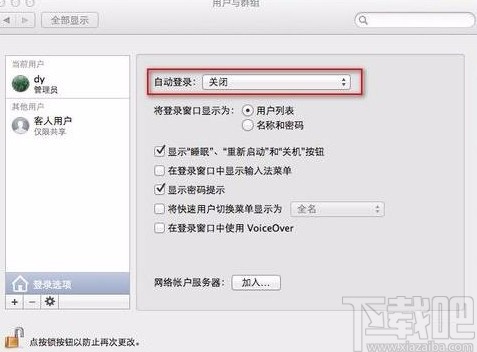
8.完成以上所有步骤后,我们再次点击界面左下角的锁图标按钮,就可以成功为电脑设置好开机密码了。
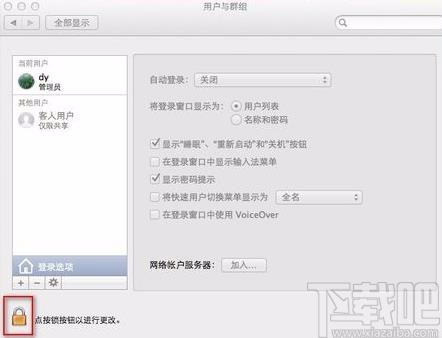
以上就是小编给大家整理的macOS系统设置开机密码的具体操作方法,方法简单易懂,有需要的朋友可以看一看,希望这篇教程对大家有所帮助。
相关文章:

 网公网安备
网公网安备