Mac系统语言怎么更改?Mac系统语言更改教程
Mac系统语言怎么更改?下面就跟着小编一起来看看Mac系统语言更改教程吧!

苹果Mac系统语言修改步骤
1、首先是进入 Mac 系统,点击左上方的苹果图标,在弹出来的下拉菜单里找到“系统偏好设置”并点击它进行系统偏好设置。
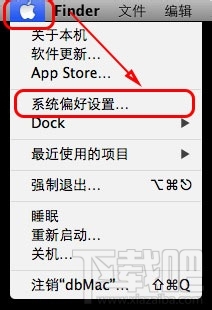
2、在打开的“系统偏好设置”里找到“语言与地区”并点击它。
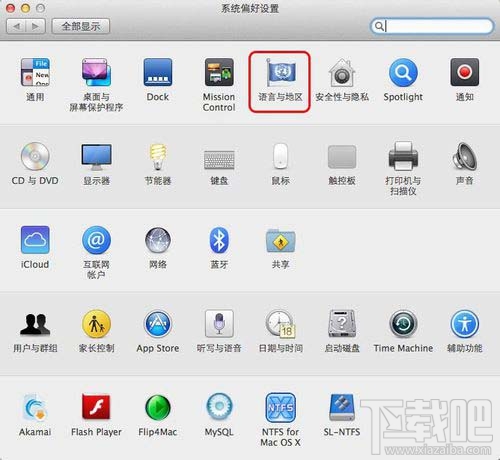
3、进到“语言与地区”里我们就可以看到“语言与地区”里的“首先语言”里有我们增加的语言了,笔者默认的是简体中文。
这时只有一个语言作为选择,下面我们要给增加我们想要更改的语言,点击左下面的加号。
4、这时就弹出语言列表,这里列出了系统可以修改的语言列表,点击我们想要增加的一种语言以示作为选择,这时我们所选择的语言的这一项的背景就会有蓝色的背景,然后点击右下角的“添加”按钮。
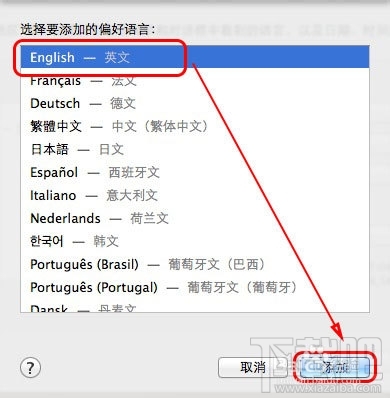
5、这时就会弹出“您想要将‘英文’作为首选语言吗?”的提示,如果是其它的语言就会有相应的文字提示。
如果你马上想把刚刚添加的语言作为首选的语言,就点击“使用‘英文’”这个按钮,如果不想马上用就点击左边的。
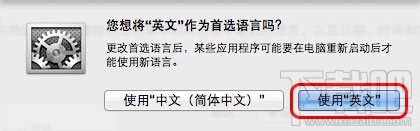
6、这时系统又返回到了“语言与地区”的界面,看到“首选语言”里多出了我们刚刚添加的语言,并且是放在了第一个位置。
温馨提示:如果在前一步我们没有选择“使用‘英文’”,在这里放在第一位的还是原来系统里的。
点击左上角的返回箭头,或者点击“全部显示”。
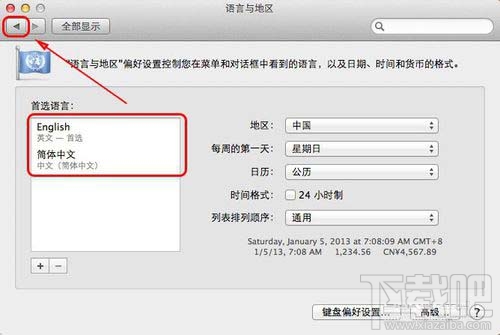
7、当我们点击返回时,就会提示我们系统将要进行重新启动来以使用刚刚修改的语言,点击“立即重新启动”吧。
之后系统就开始进行重新启动了,启动之后系统就更改成了刚刚修改的语言了。
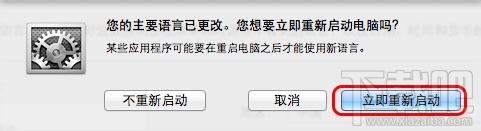
注意事项
修改成的语言必须重新启动才能生效。
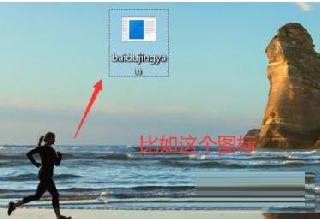
 网公网安备
网公网安备