windows更新后没有声音的解决办法
win10系统是一款可以在智能的状态下为计算机进行自动升级的优秀系统!强大的智能是win10系统最大的特色!但总有各种原因会导致系统的征程运行出现一些小问题,最近就有很多的小伙伴们反应自己的win10系统在更新完成后没有声音了!今天小编就为大家带来了解决windows更新后没有声音的办法有需要的话就一起来看一看吧。
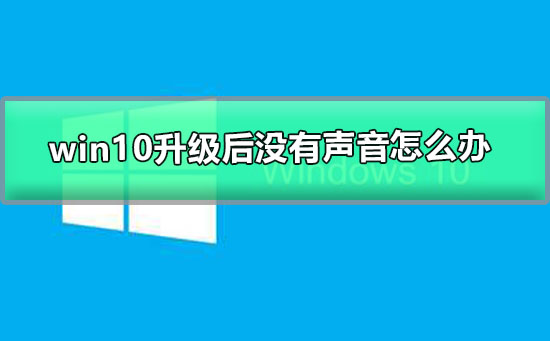
【win10声音常见问题】
win10升级后没有声音的解决办法:操作步骤:
1、右键单击任务栏的声音图标,选择“播放设备”。
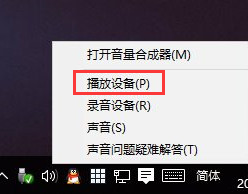
2、选择合适的设备作为默认通信设备,设置好默认通信设备后,再打开设备属性
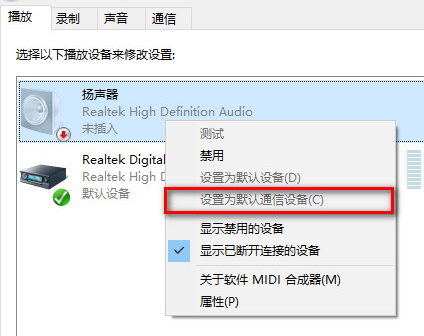
3、切换到增强选项卡,将所有增强选项去掉。
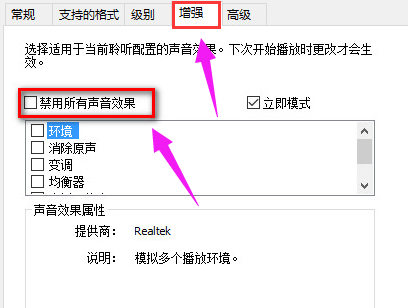
4、如果你使用的是Realtek audio声卡,当你遇到0x000005b4错误提示时,可通过修改组策略的方式修复。点击任务栏搜索按钮,输入gpedit,回车打开组策略编辑器。
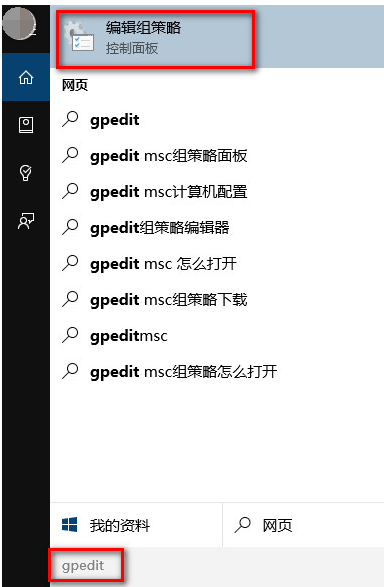
5、打开计算机配置,选择“管理模板”,点击“系统”,然后点击“设备安装”在右侧找到“配置设备安装超时”,双击打开设置窗口。
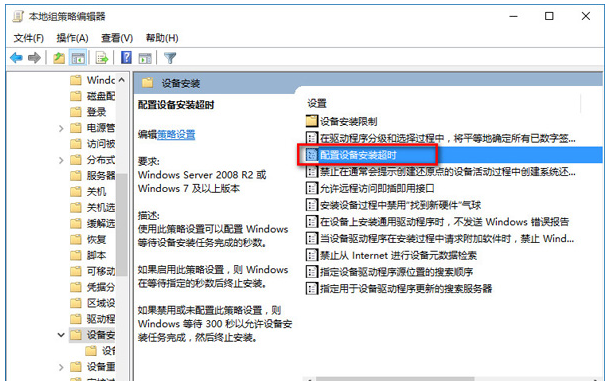
6、选择已启用,将默认的超时时间从300秒更改为1800秒,点击确定。
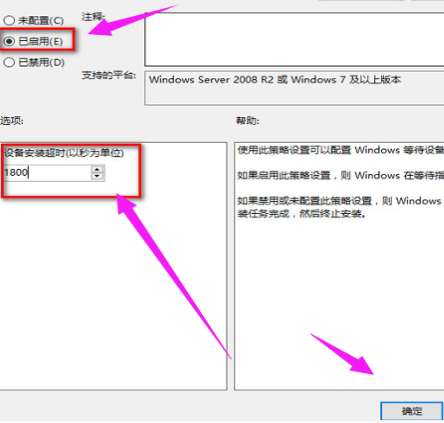
6、如果以上方法不能够解决问题,可尝试回滚驱动程序。在左下角开始菜单上右键单击,选择“设备管理器”。
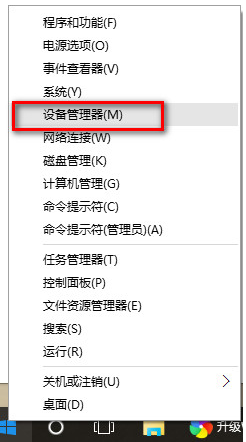
7、找到“声音输入和输出”,右键单击默认声音输出设备,选择属性。
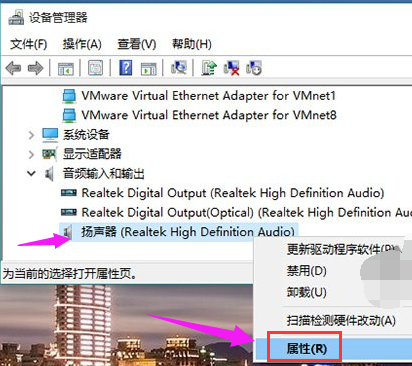
8、切换到“驱动程序”选项卡,点击“回退驱动程序”。
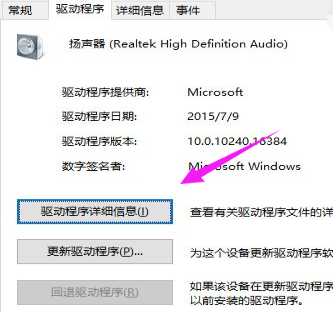
以上就是小编给各位小伙伴带来的win10升级后没有声音怎么办的所有内容,希望你们会喜欢。更多相关教程请收藏好吧啦网~
以上就是windows更新后没有声音的解决办法的全部内容,望能这篇windows更新后没有声音的解决办法可以帮助您解决问题,能够解决大家的实际问题是好吧啦网一直努力的方向和目标。
相关文章:
1. 录屏怎么保存gif动图? UOS录屏生成Gif动画的技巧2. Win11Beta预览版22621.1180和22623.1180发布 附KB5022363内容汇总3. 如何纯净安装win10系统?uefi模式下纯净安装win10系统图文教程4. freebsd 服务器 ARP绑定脚本5. 如何安装win10和win11双系统?win10和win11双系统安装详细教程6. Thinkpad e580笔记本怎么绕过TPM2.0安装Win11系统?7. 统信uos系统怎么进行打印测试页和删除打印机?8. 中兴新支点操作系统全面支持龙芯3A3000 附新特性9. Fdisk硬盘分区图文教程(超详细)10. 如何在电脑PC上启动Windows11和Linux双系统

 网公网安备
网公网安备