win10系统设置局域网共享
在使用Windows 10工作时会遇到形形色色的问题,比如需要设置局域网共享。那么如何进行操作呢?下面小编与你分享具体步骤和方法。
工具/材料Windows 10操作系统
操作方法01、启动Windows 10操作系统,如图所示。点击任务栏"开始"按钮,弹出开始菜单选择"设置"项。
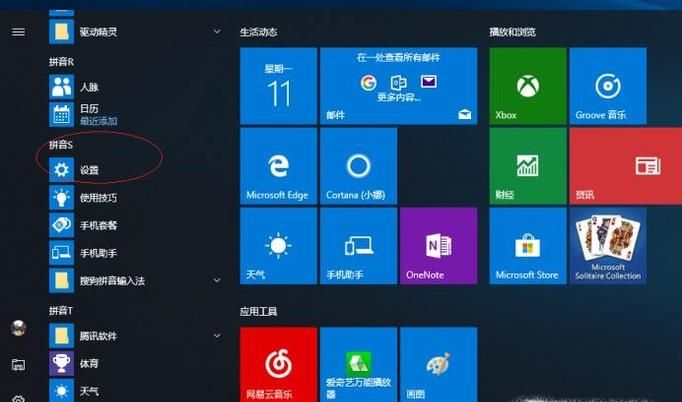
02、唤出"Windows 设置"程序窗口,如图所示。点击"网络和Internet"图标,用户可以根据自己的喜好和需要对系统进行设置。
03、如图所示,唤出"网络和Internet"设置界面。选择左侧"状态"项,点击右侧"更改网络设置→更改适配器选项"图标。
04、弹出"网络连接"对话框,如图所示。鼠标右击"以太网"图标,弹出快捷菜单选择"属性"项。
05、如图所示,弹出"属性"对话框。选择"网络→此连接使用下列项目→Internet协议版本4"项,点击"属性"按钮。
06、弹出"Internet协议版本4 属性"对话框,如图所示。勾选"使用下面的IP地址、使用下面的DNS服务器地址"单选框,手动输入IP地址、DNS服务器地址。
07、打开"文件资源管理器"程序窗口,如图所示。展开左侧树形目录结构,选择"此电脑→下载"文件夹。
08、如图所示,鼠标右击"课程实验"文件夹。弹出快捷菜单,选择"属性"项。
09、弹出"属性"对话框,如图所示。选择"共享"标签,点击"网络文件和文件夹共享→共享..."按钮。
10、如图所示,弹出"网络访问"对话框。"选择要与其共享的用户"文本框输入"student",点击"添加"按钮。
11、完成设置局域网共享的操作,如图所示。本例到此结束,希望对大家能有所帮助。
相关文章:
1. Thinkpad e580笔记本怎么绕过TPM2.0安装Win11系统?2. Windows Modules Installer Worker是什么进程?硬盘占用100%的原因分析3. 地毯式轰炸!不符合要求的电脑也收到全屏的 Win11 升级提醒 4. 银河麒麟操作系统(KyLin)常用问题及解决方法5. Win10系统360浏览器搜索引擎被劫持解决方法 6. UOS怎么设置时间? 统信UOS显示24小时制的技巧7. grub2引导freebsd详解8. win XP系统的电脑无法连接苹果手机怎么解决9. 统信uos系统怎么管理打印界面和打印队列?10. CentOS上的安全防护软件Selinux详解
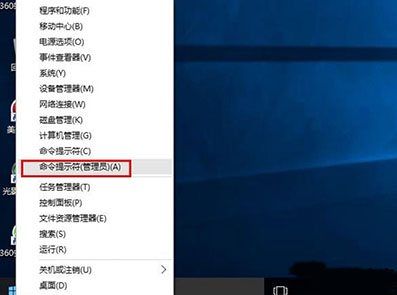
 网公网安备
网公网安备