Win10莫名自动重启怎么办?Win10莫名自动重启的解决方法
随着使用时间越来越长,Win10系统用户也发现了更多在操作过程中存在的问题,有小伙使用电脑的时候莫名的就自动重启,碰到这种问题应该怎么结解决呢?下面就和小编一起来看看有什么方法吧。
Win10莫名自动重启的解决方法
1、点击Win10正式版桌面左下角的“Windows”按钮,从打开的扩展面板中点击“文件资源管理器”项进入。
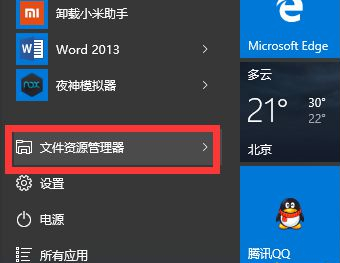
2、待进入“文件资源管理器”界面后,从右侧找到“此电脑”图标,右击并从弹出的右键菜单中选择“属性”项。
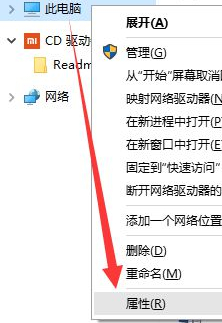
3、此时将打开“控制”窗口,在左侧找到“高级系统设置”按钮点击进入详细设置界面。
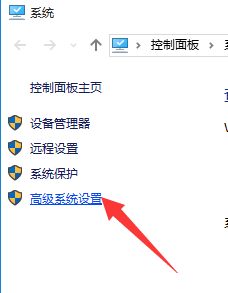
4、待打开“系统属性”窗口后,切换到“高级”选项卡,点击“启用和故障恢复”栏目中的“设置”按钮。
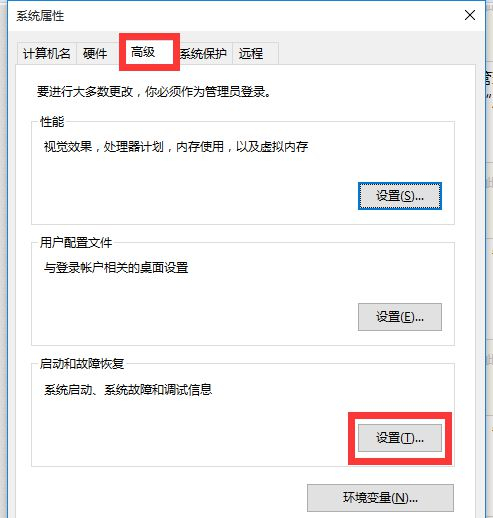
5、从打开的“启动和故障恢复”窗口中,在“系统失败”栏目中清除勾选“自动重新启动”项,点击“确定”完成设置。
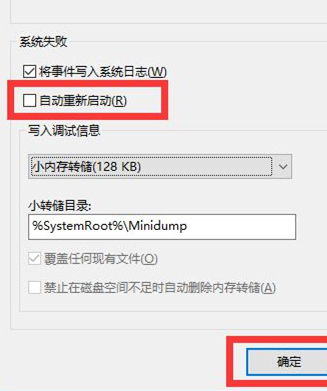
6、如果通过以上设置之后仍然无法解决系统自动重启的问题,则我们需要进行如下设置:右击“Windows”按钮,从其右键菜单中选择“运行”项。
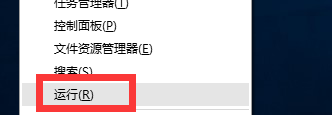
7、从打开的“运行”窗口中,输入“msconfig”并按回车即可进入系统配置实用程序主界面。
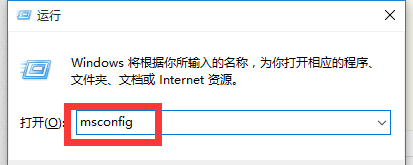
8、在“系统设置”界面中,切换到“常规”选项卡,勾选“诊断启动”项,点击“确定”按钮,重启一下计算机。
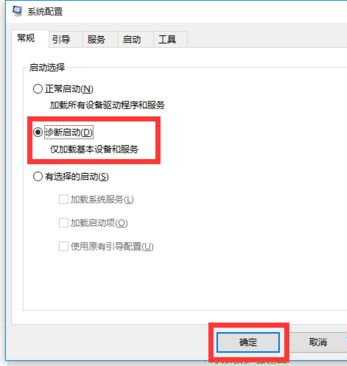
9、当系统重启完成后,再次进入“系统配置”界面,切换到“服务”选项卡,勾选“隐藏Windows服务”项, 同时勾选想要随系统自启动的项,点击“确定”即可完成。
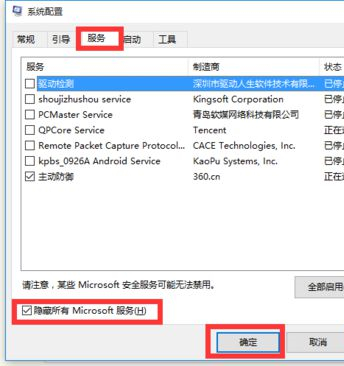
10、如果以上方法还是无法解决电脑自动重启的问题,则进行如下设置:
依次进入“控制面板”-“电源选项”界面,点击左侧的“选择电源按钮的功能”按钮。
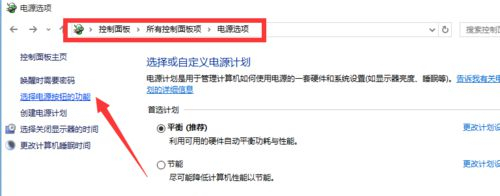
11、并从打开的新界面中,点击“更改当前不可用的设置”项。
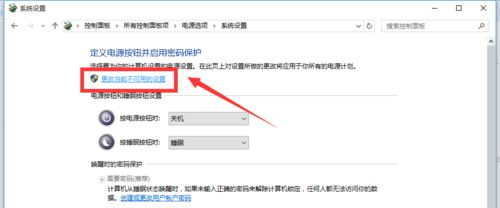
12、最后在“系统设置”界面中,从“关机设置”栏目中清除勾选“启用快速启动”项,点击“保存修改”按钮。至此有关电脑自动重启的问题就得到解决啦。
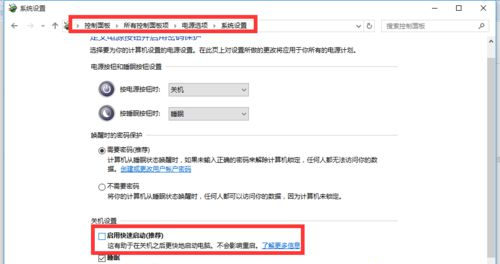
相关文章:
1. UOS应用商店不能用怎么办? uos系统应用商店不能使用的解决办法2. Mac电脑Steam社区打不开怎么办?Mac无法打开Steam社区的解决方法3. Unix vmstat 命令详解宝典4. XP系统注册表如何快速还原到上次成功启动时的状态5. Freebsd+IPFW结合使用防小规模DDOS攻击的配置方法6. Win11 Build预览版25276怎么启用新版文件管理器?7. Windows Modules Installer Worker是什么进程?硬盘占用100%的原因分析8. CentOS7开启 BBR为VPS加速详解9. centos7怎么关闭ipv6仅使用ipv4?10. FreeBSD FreeNAS安装图解教程

 网公网安备
网公网安备