文章详情页
电脑Win10怎么禁止安装软件?电脑Win10禁止安装软件方法分享
浏览:2日期:2022-07-03 08:26:55
有时候我们在上网的时候电脑会自动帮你安装软件,这很影响电脑的使用体验,很多用户都会给电脑设置禁止软件安装,可以有效防止电脑中毒导致资料被盗,下面就和大家聊聊win10电脑禁止安装软件要如何设置吧。
电脑Win10禁止安装软件方法
1、在Windows10系统桌面,我们右键点击左下角的开始按钮,在弹出菜单中选择“运行”菜单项。
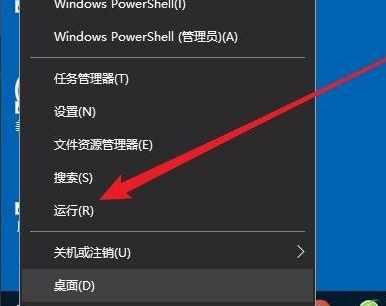
2、接下来在打开的运行窗口中,我们输入命令secpol.msc,然后点击确定按钮。
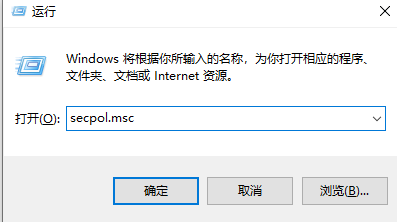
3、这时就会打开Windows10的本地安全策略窗口,在窗口中依次点击“安全设置/本地策略/安全选项”菜单项。
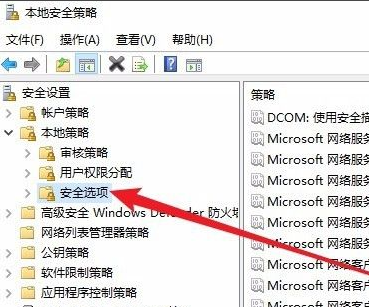
4、接下来在右侧的窗口中我们找到“用户帐户控制:标准用户的提升提示行为”设置项。
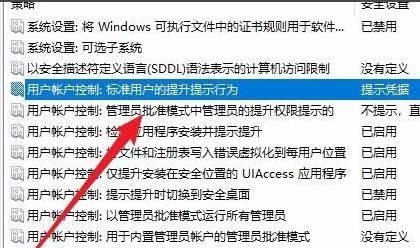
5、接下来在打开的该设置项属性窗口中,我们点击下拉菜单,在弹出菜单中选择“自动拒绝提升请求”菜单项。
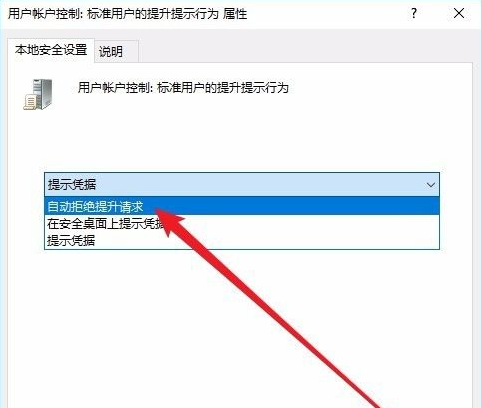
6、接下来再找到“用户帐户控制:检测应用程序安装并提示提升”设置项。
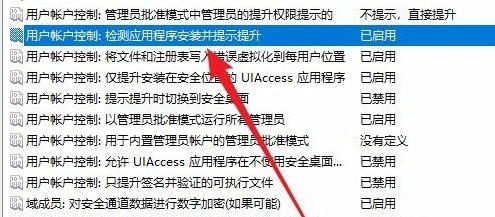
7、双击打开该设置项的属性窗口,在窗口中我们选择“已禁用”设置项,最后点击确定按钮即可。这样该帐户以后就不能再安装应用软件了。
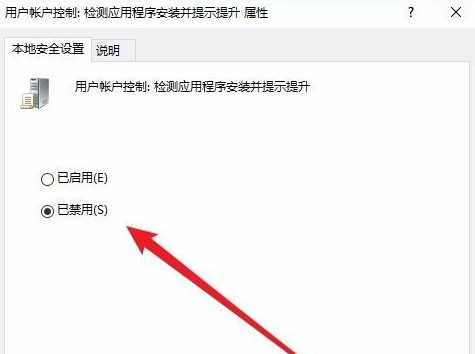
相关文章:
1. Win10系统不能调整任务栏大小怎么办?Win10系统不能调整任务栏大小的解决方法2. 苹果 macOS 13.2 开发者预览版 Beta 2 发布3. 每次重启Win7系统后打印机都显示脱机该怎么办?4. Win11分辨率调到了推荐但还是有黑边的解决方法5. 基于 Ubuntu 的 elementary OS 7 版本发布 附官方下载6. Win7纯净版没有USB驱动怎么办?Win7系统没有USB驱动解决教程7. Win7系统如何自定义修改鼠标指针样式?8. Win8系统下connectify的使用教程9. Win10系统hyper-v与vmware不兼容怎么办?10. WinXP系统提示“Windows无法配置此无线连接”怎么办?
排行榜

 网公网安备
网公网安备