如何在Windows11“开始”菜单中隐藏或显示最常用的应用程序?
目前Win11系统是现在很多用户都在使用的电脑操作系统,Windows 11“开始”菜单中为当前用户或计算机的所有用户隐藏或显示最常用的应用程序。您可以使用不同的方法来管理该列表,下面和小编一起来看看详细的操作方法吧!
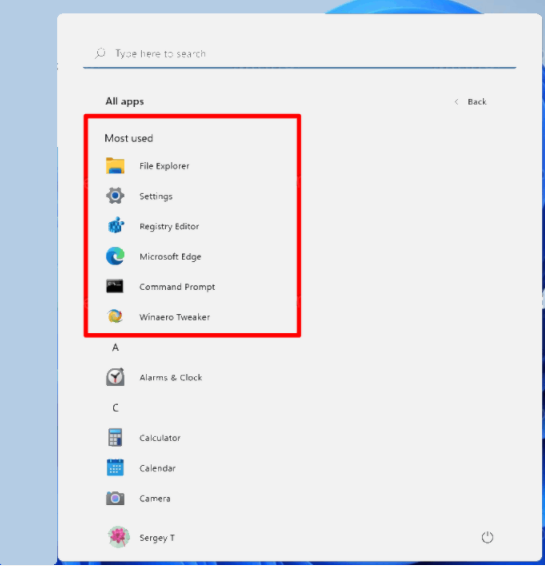
如何使用设置隐藏或显示最常用的应用程序
按Win+I键打开设置应用程序。
单击左侧的个性化设置。
在右侧窗格中,单击开始。Windows 11设置单击个性化开始。
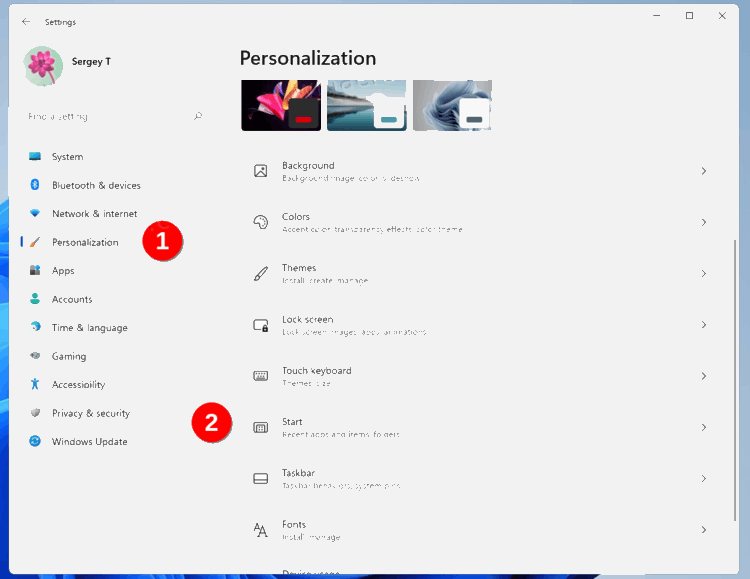
在下一页打开或关闭“显示最常用的应用”切换选项。在Windows 11的“开始”菜单中显示最常用的应用,并进行设置。
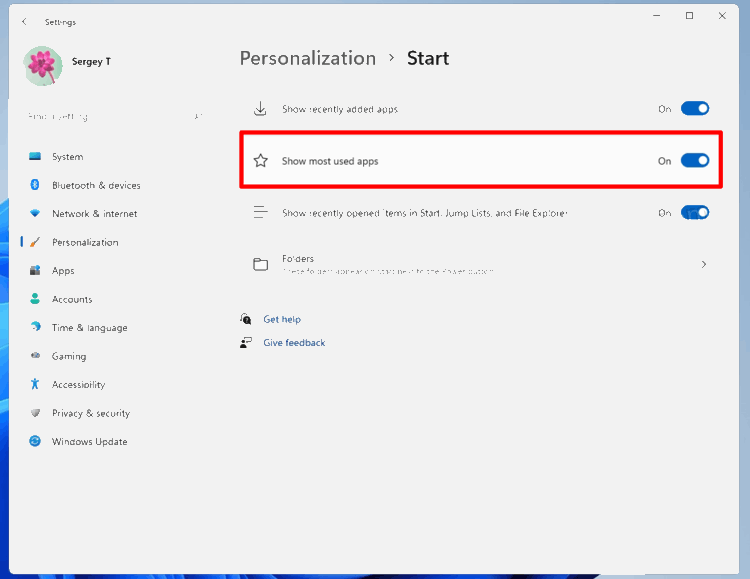
你完了。您可以在以后随时更改上述选项,以恢复最常用的应用程序列表。
注意:如果“显示最常用的应用程序”选项变灰,请打开“设置”,转到“隐私与安全”》“常规”,并启用“让Windows通过跟踪应用程序启动来改善启动和搜索结果”。让Windows通过跟踪应用程序启动来改善启动和搜索结果。
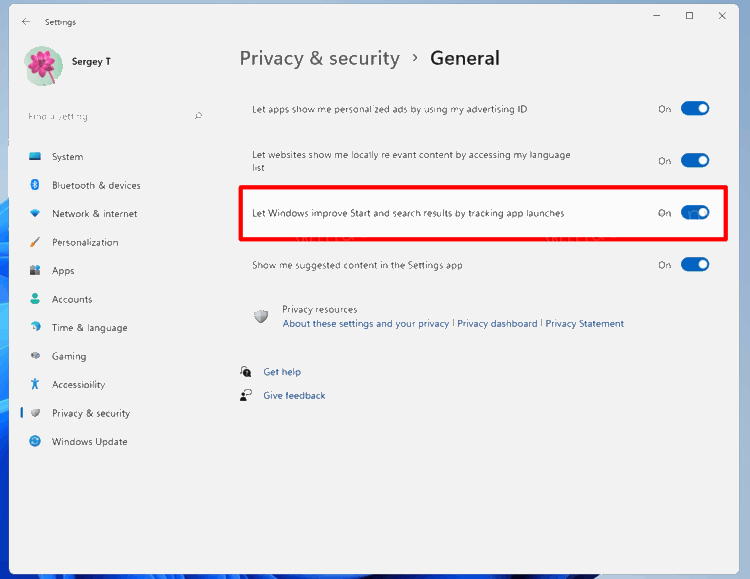
此外,您可以更快地删除最常用的特定应用程序。这可以直接从“开始”菜单完成。
从最常用的应用程序列表中删除特定的应用程序。
单击开始菜单,然后单击“所有应用”选项。
您将看到按字母排列的已安装程序的完整列表。只需右键单击要从最常用列表中删除的应用程序,然后选择“更多”》“不在此列表中显示”。
从最常用的应用程序列表中删除特定的应用程序。
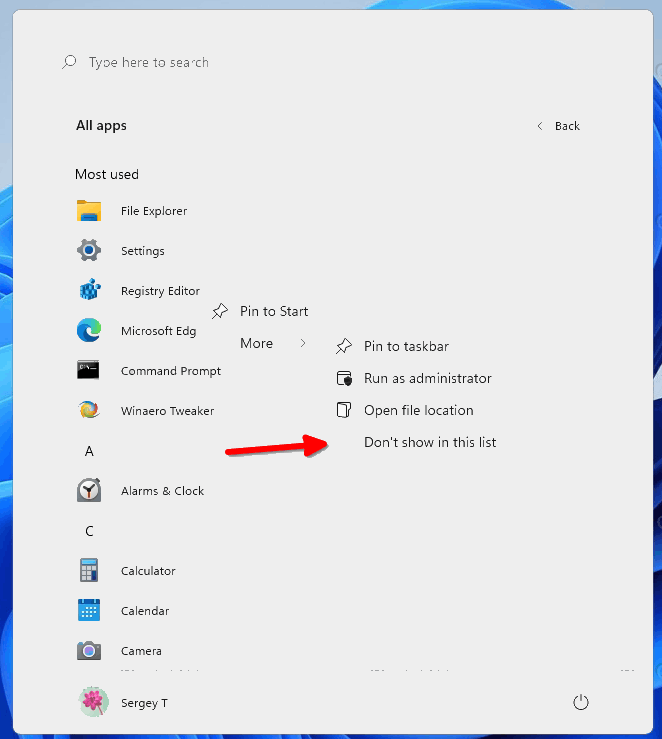
这两个已审核的选项仅适用于当前用户。如果要为所有用户配置此功能,则需要应用组策略。请注意,只有Windows 11的专业版和企业版支持本地组策略编辑器应用程序(gpedit.msc)。Home Edition的用户可以应用下面单独一章中介绍的注册表调整。
始终使用组策略显示或隐藏Windows 11中最常用的应用程序
按Win+R并在运行框中输入gpedit.msc,打开组策略编辑器。
导航到计算机配置管理模板开始菜单和任务栏。
在右侧,从“开始”菜单中找到名为“显示或隐藏“最常用”列表的策略。
双击它并设置为以下值之一:
未配置-允许用户手动打开或关闭“开始”菜单中最常用的应用程序列表。
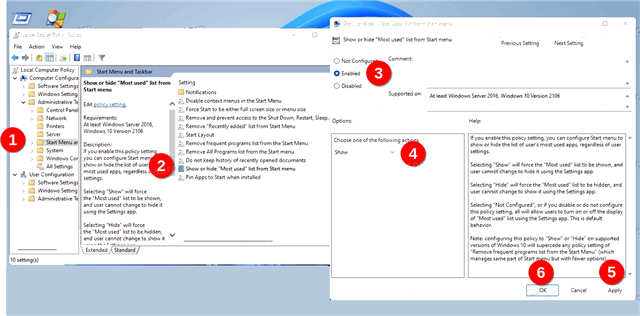
已启用:如果从下拉列表中选择“显示”选项,则将强制为所有用户启用“开始”菜单中最常用的应用程序功能。通过选择“隐藏”,您将隐藏所有用户的应用程序列表。Windows 11始终在“开始”菜单中显示或隐藏最常用的应用程序
重新启动Windows 11以应用更改。
最后,如果运行Windows 11的家庭版,则gpedit.msc工具不适用于您。您需要应用注册表调整。
显示或隐藏Windows 11注册表中最常用的应用程序
打开注册表编辑器;按Win+R并在运行框中键入regedit,然后按Enter键。
转到以下键HKEYU LOCALU MACHINESOFTWAREPolicysMicrosoftWindowsExplorer。如果缺少资源管理器密钥,请手动创建它。
在Explorer键下,创建一个新的32位DWORD值ShoworHidemostuseApps。
要隐藏所有用户最常用的应用程序列表,请将其设置为2。
要始终为所有用户显示,请将其设置为1。在Windows 11注册表中显示或隐藏最常用的应用
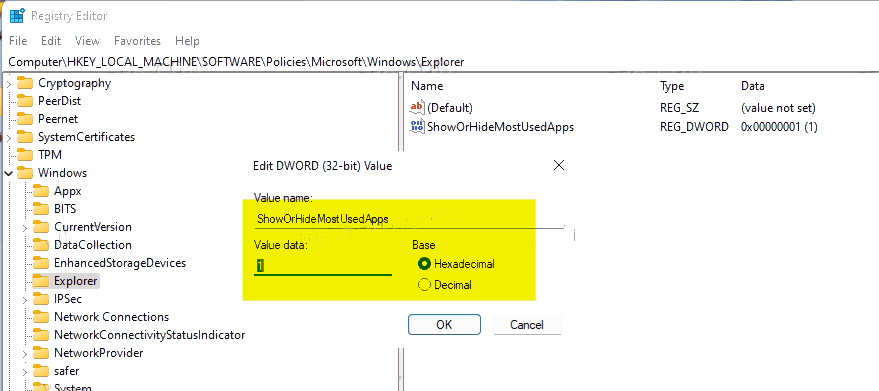
删除ShoworHideMostuseSeadApps值以将所有内容重置为默认值。
重新启动电脑以应用强制执行。
完成!为了节省时间,您可以使用以下REG文件。
随时可用的注册表文件
使用此链接下载ZIP存档。将三个REG文件从中提取到任何方便的文件夹位置。
根据需要使用以下文件之一。
始终在Start Menu.reg中显示最常用的应用程序-为所有用户启用最常用的应用程序列表。
始终在Start Menu.reg中隐藏最常用的应用程序-隐藏所有用户的应用程序列表。
Start Menu.reg中最常用列表的默认值-允许每个用户使用设置应用程序配置选项。这是默认行为。
双击该文件以将更改应用于注册表并重新启动Windows 11。
相关文章:
1. AIX上克隆rootvg的操作方法 2. win XP系统的电脑无法连接苹果手机怎么解决3. Debian11怎么添加桌面快捷图标? Debian桌面快捷方式的添加方法4. 微软规划提升 Win10 / Win11图形和音频驱动质量5. Win11右键菜单显示太少 Win11右键改旧版完整菜单方法6. 统信uos操作系统怎么激活? 统信UOS系统家庭版激活教程7. virtualbox打不开虚拟机怎么办? linux无法访问virtualbox的解决办法8. Fdisk硬盘分区图文教程(超详细)9. 苹果 macOS 13.2 开发者预览版 Beta 2 发布10. Win11安全启动状态怎么开启?Win11安全启动状态开启方法

 网公网安备
网公网安备