正版Win10如何重装?原版Win10重装系统教程
许多用户在重装系统的时候都会选择原版的Win10系统,因为原版的Win10系统十分的干净,没有任何软件。但是在安装起来也十分的麻烦,下面小编就带着大家一起看看具体怎么操作吧!
操作方法:
重装原版win10系统准备工作:
1、下载win10镜像
推荐网站MSDN:https://msdn.itellyou.cn/
这个网站可以下载win7,win8,win10等的系统镜像,系统都是微软官方镜像,下载时要看好系统的版本,比如64位还是32位什么的。注意下载好之后务必进行SHA1校验与网站核对一致后再使用。
2、备份
重装格式化C盘,那么需要备份整个桌面上的文件,还有”下载“里面的文件,再就是你自己存的文件,另外驱动程序也记得备份。我们可以使用韩博士装机大师的备份功能来进行备份。
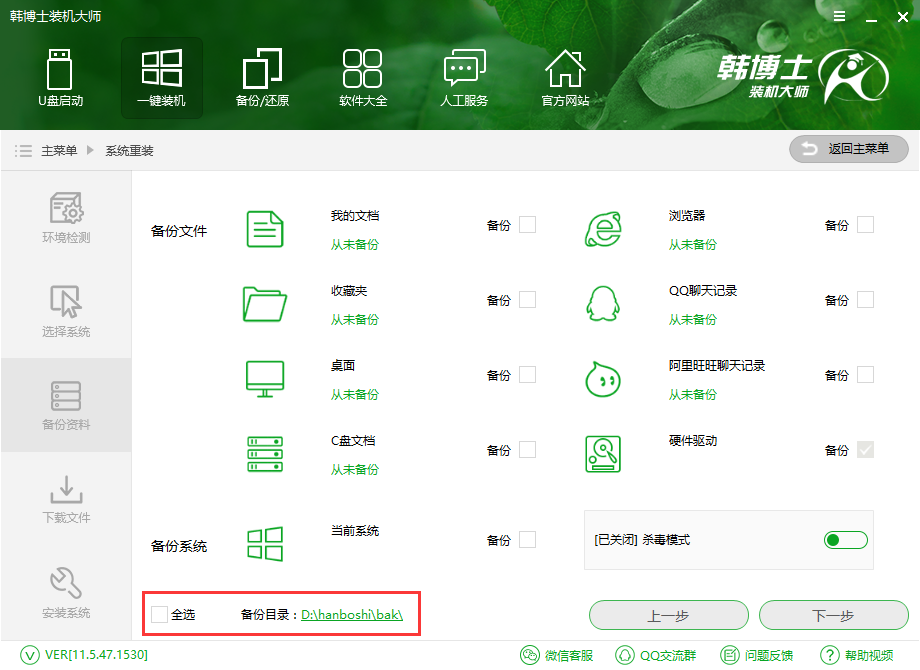
3、说明
这种情况下的重装系统只是格式化C槽,而不会对非系统盘带来影响,其他盘的资料无需备份。
电脑安装正版win10系统全程攻略:
1、将下载后的系统镜像解压,必须解压到系统盘以外的其他地方。
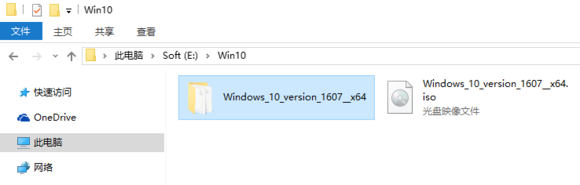
2、运行文件夹中的“setup、exe”安装程序开始硬盘安装
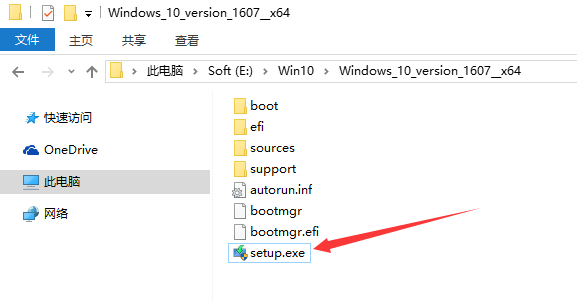
3、勾选“不是现在”,点击下一步(若勾选“下载并安装更新“会导致重装系统花费过多的时间,而没有实际意义。
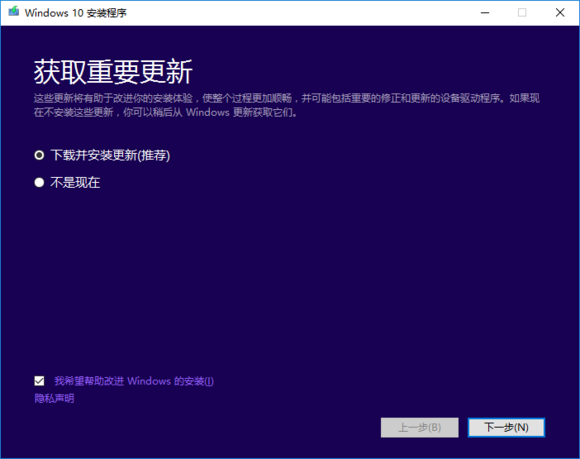
4、一些声明与许可条款,点“接受”进行下一步。
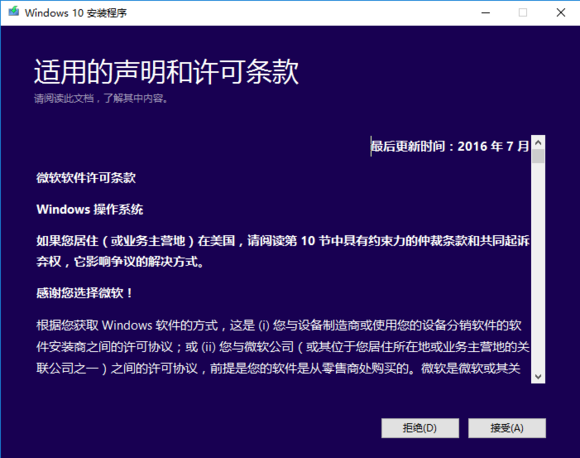
5、出现下图,勾选选项”不保留任何内容“,有时有的选项无法勾选,点击”下一步”,注意,这里的不保留任何内容只是对于C盘来说,选择这个选项就是完全格式化整个C盘,不会对非系统盘造成影响的,放心选择。
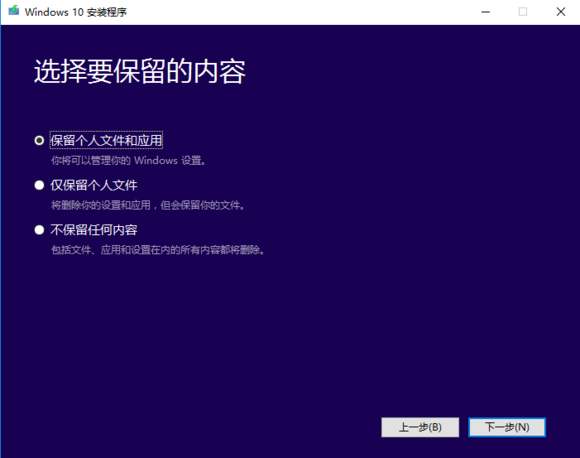
6、接着会检测你电脑是否有足够安装它,一切都选择好就点“安装”开始安装。
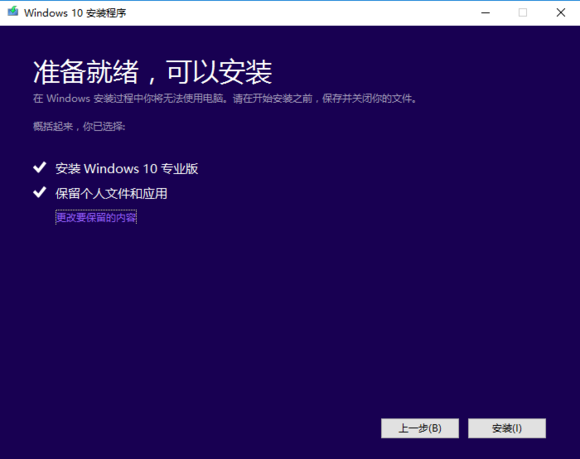
7、安装过程中会重启几次,请耐心等待即可。
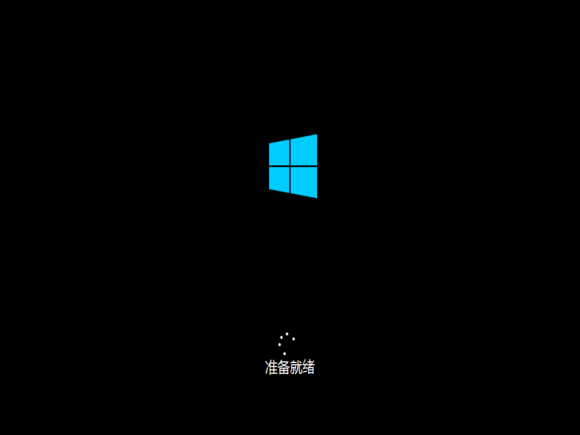
注意:此步可选择左下角的“以后再说”,待系统安装完成后再想办法激活。
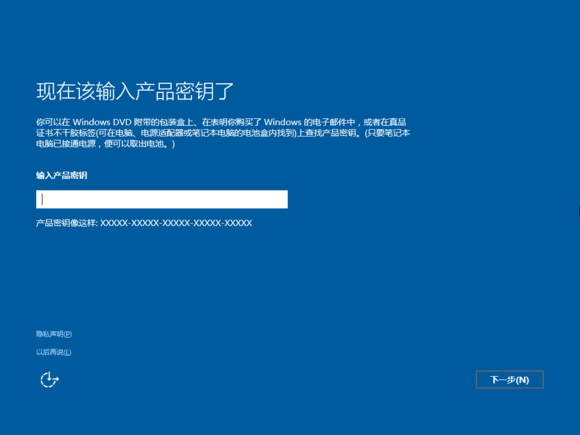
8、接下来耐心等待系统安装完成,电脑会启动进入Win10桌面。至此,安装完成!
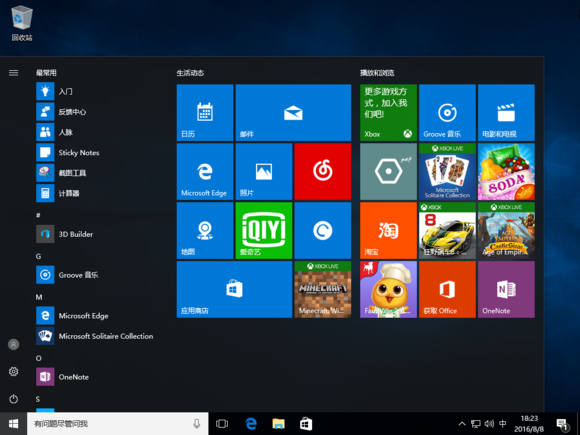
以上就是小编为大家带来的电脑安装正版win10系统全程攻略。想要重装原版win10系统的用户,可以参照上述步骤来为电脑进行重装。
相关文章:
1. Win7系统任务管理器中的windows资源管理器关了如何解决?2. 企业 Win10 设备出现开始菜单和任务栏快捷方式消失问题,微软展开调查3. Win11如何创建本地账户?Win11创建本地账户步骤4. Win10专业版gpedit.msc找不到怎么解决?5. CentOS安装锐速serverspeeder教程6. Linux如何给文件权限? linux给文件添加可执行权限的技巧7. 基于 Ubuntu 20.04 LTS,KDE neon 20221222 版本发布8. Win7麦克风没有声音怎么设置?9. 统信uos系统怎么管理打印界面和打印队列?10. Win7提示NVIDIA显示设置不可用怎么办?

 网公网安备
网公网安备