怎么使用U盘重装Win10系统?Win10系统U盘重装教程
许多用户在遇到电脑的一些问题额的时候,经常会遇到一些问题,而有些用户遇到了电脑崩溃的情况,这个时候就需要使用U盘来重装电脑系统,下面小编就带着大家一起看看具体怎么操作吧!

win10系统准备工具:
1、下载好吧啦网一键重装软件
2、大于10G的U盘一个
3、可以正常上网的电脑一台
笔记本电脑用U盘重装win10系统具体教程:
1、打开好吧啦网一键重装系统软件,进入主界面后我们可以看到好吧啦网一键重装的主要功能,如果在重装系统过程中遇到疑问还可以联系人工客服。我们选择U盘启动界面下方的U盘模式
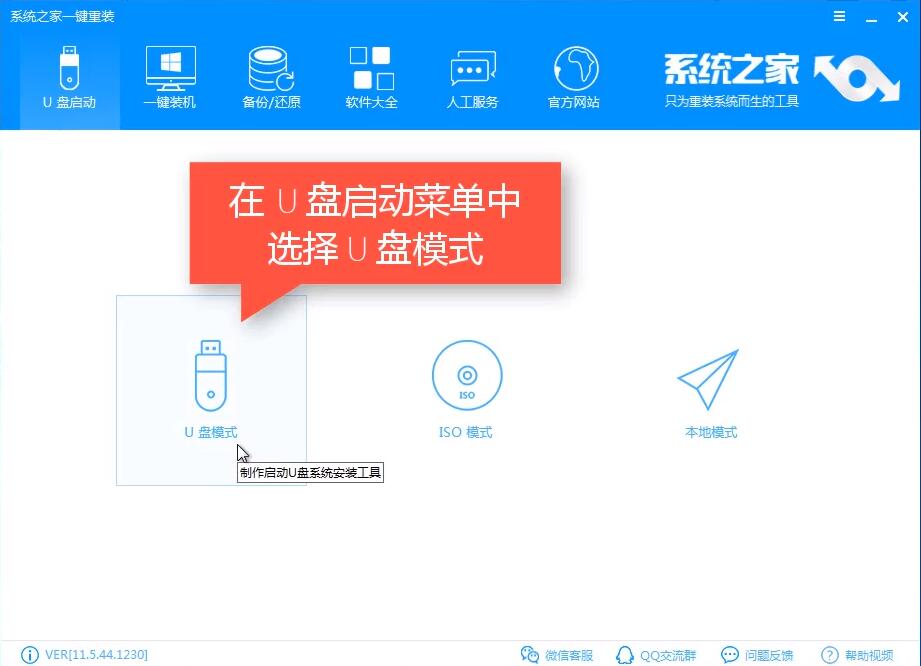
笔记本u盘重装win10图-2
2、设备名选择U盘盘符,点击一键制作启动U盘
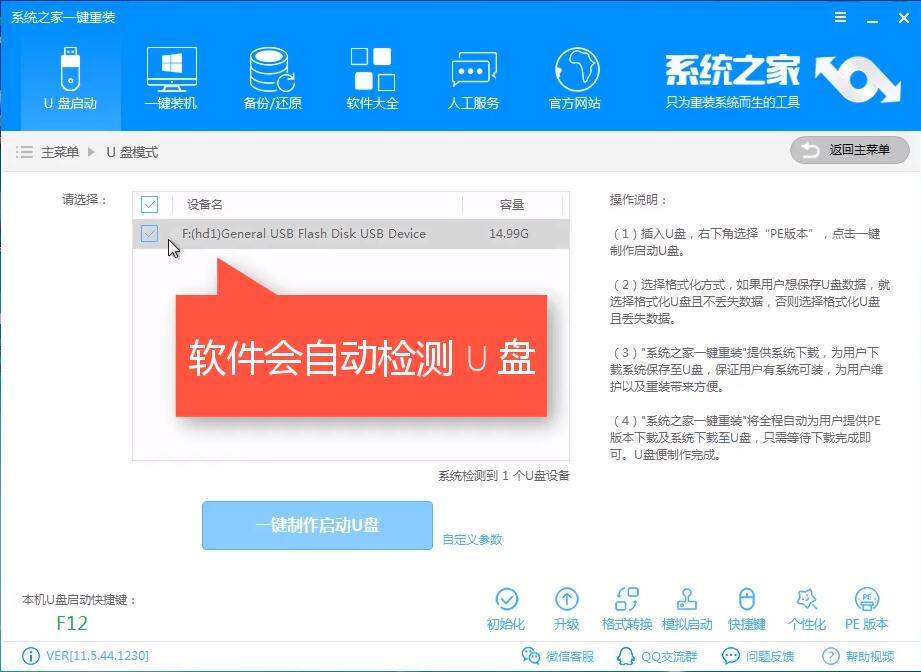
笔记本电脑图-3
3、制作U盘启动盘会格式化U盘,需提前备份好重要文件。点击确定。
4、出现提示窗口,我们选择UEFI/BIOS双启动
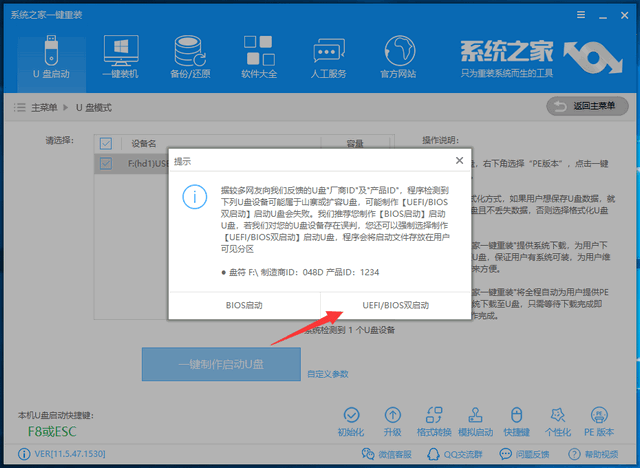
u盘图-5
5、选择需要安装的微软官方原版win10系统,点击下载系统且制作U盘。
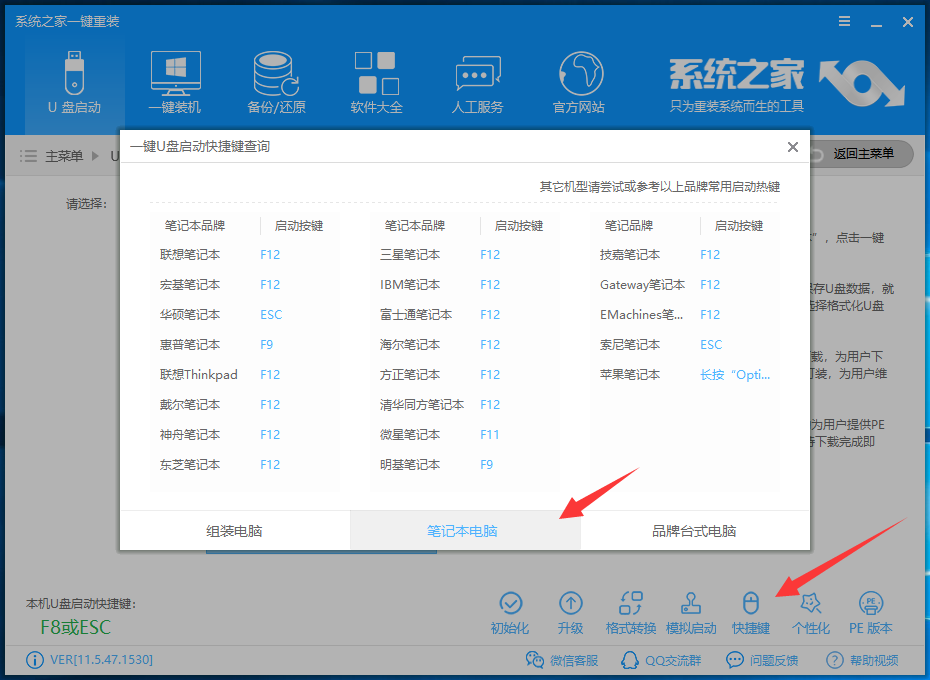
u盘图-6
6、等待U盘启动盘制作完成后将U盘拔出
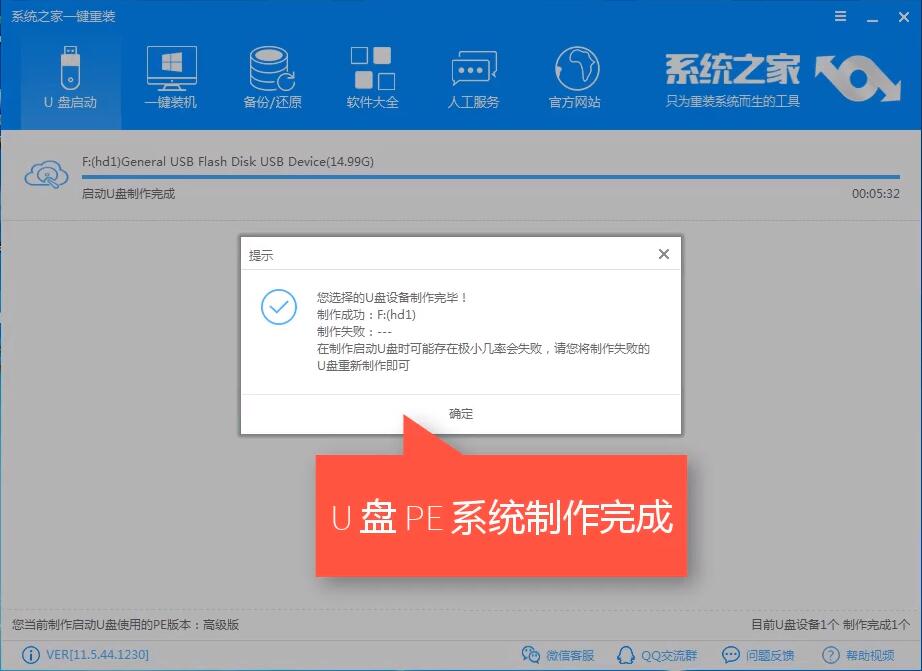
笔记本u盘重装win10图-7
7、如果不知道自己电脑U盘启动热键的话可以点击U盘模式下的快捷键,根据自己笔记本品牌进行查询
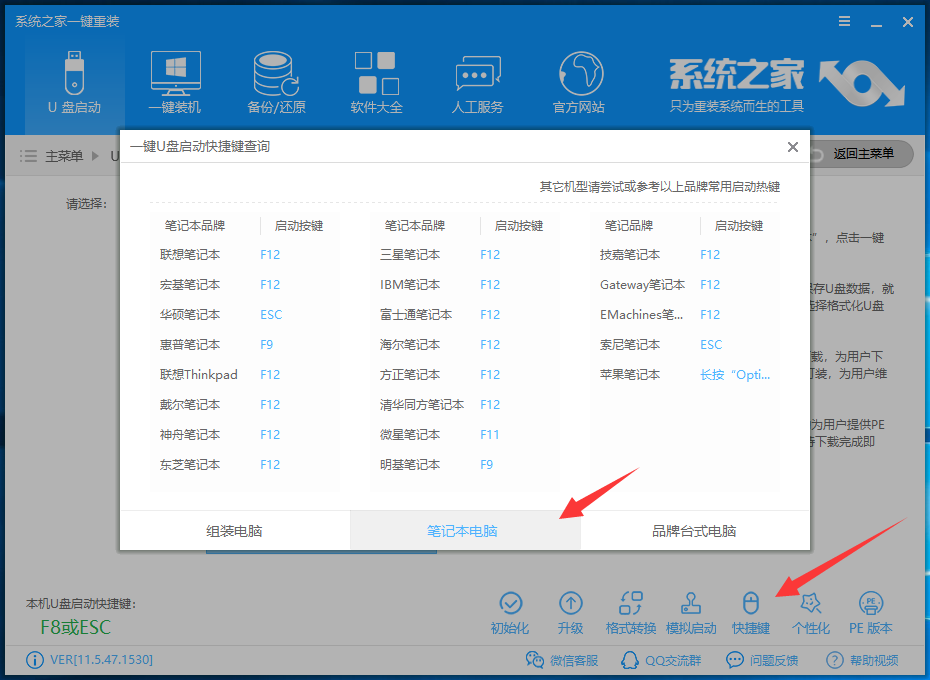
笔记本电脑图-8
7、将U盘插入开不了机的联想电脑,重启电脑,然后立即不停地敲击U盘启动热键,然后选择U盘选项,回车即可。
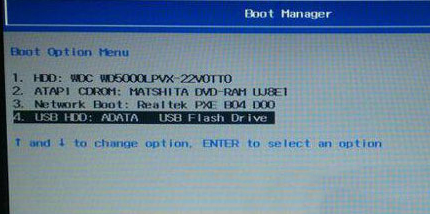
笔记本电脑图-9
8、进入PE启动管理器界面选择64位PE进入
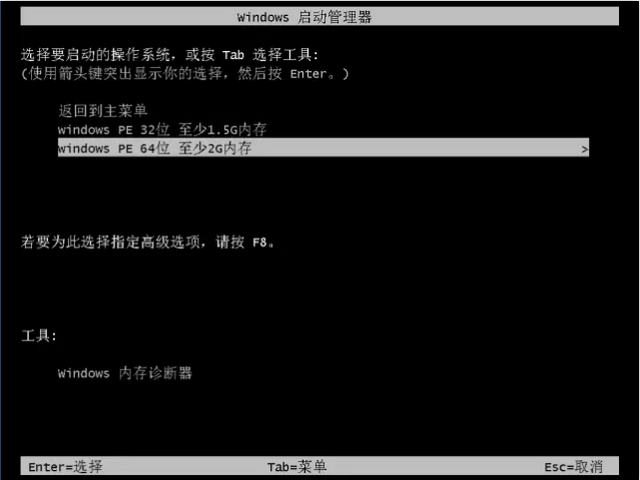
win10系统图-10
9、进入到好吧啦网PE选择界面选择【02新机型】进入PE
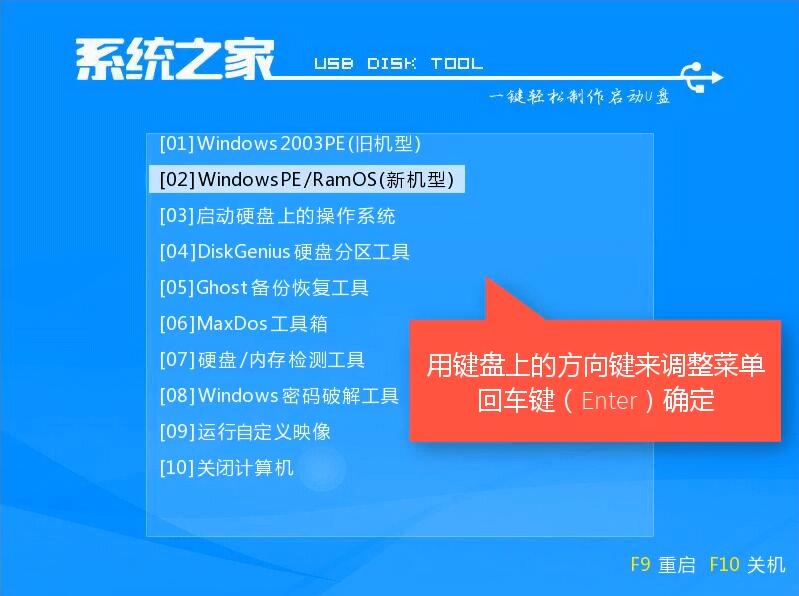
笔记本u盘重装win10图-11
10、进入到PE系统桌面后会弹出好吧啦网装机工具,选择Win10系统,左下角目标分区选择系统盘(一般为C盘),最后点击安装系统。安装成功后拔出U盘,重启电脑
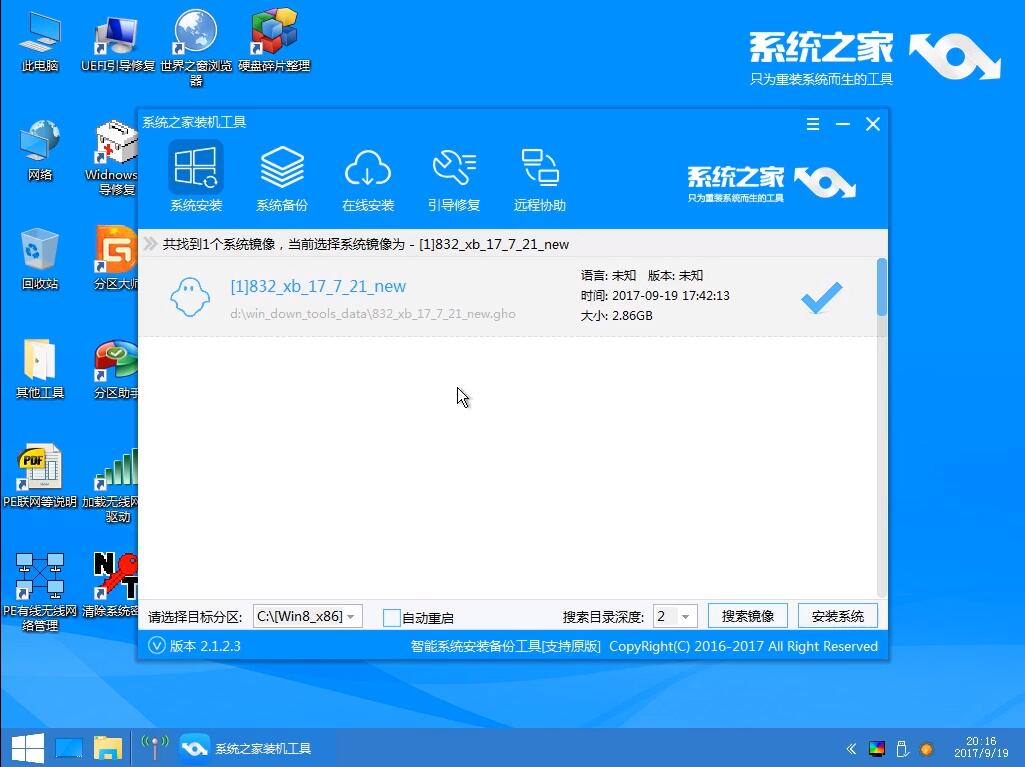
u盘图-12
11、等待一会儿就会看到全新的win10系统啦
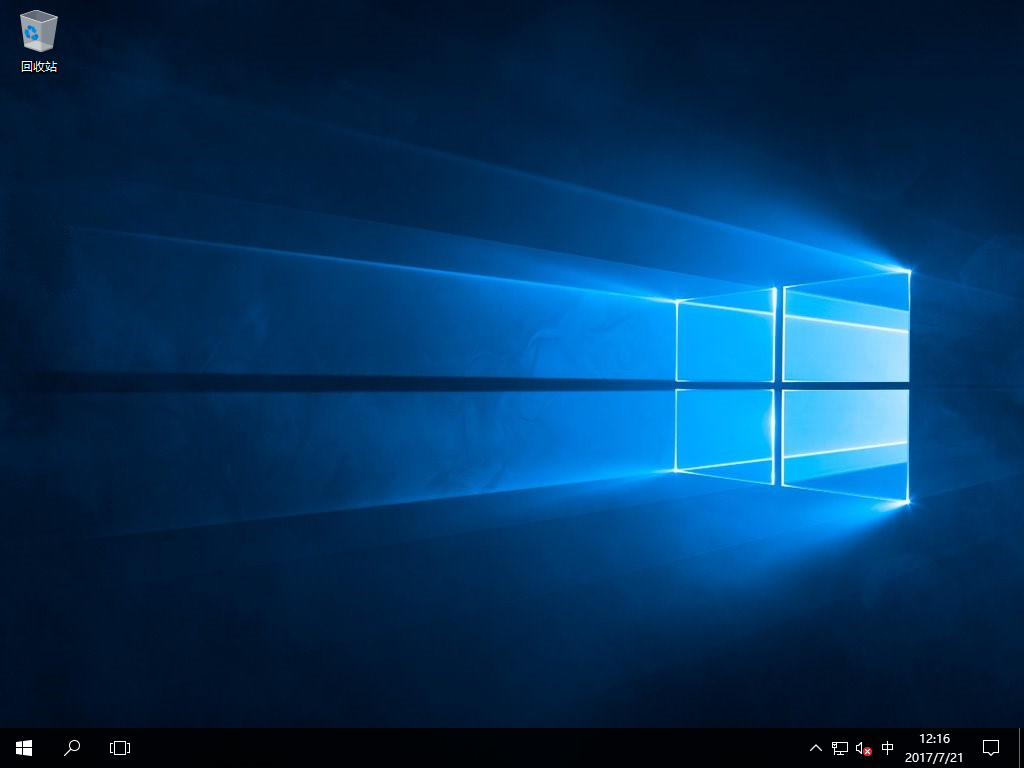
相关文章:
1. 微软win11将有大更新 终于能够运行安卓应用了2. Win10优化SSD并整理磁盘碎片的技巧3. Windows7系统如何打开系统服务面板?4. Win7纯净版没有USB驱动怎么办?Win7系统没有USB驱动解决教程5. Windows8和Windows Phone8中IE10两者相同点和区别6. Win11更新提示0x80070643怎么办?Win11更新提示0x80070643的解决方法7. Win10系统hyper-v与vmware不兼容怎么办?8. 如何判断Win10电脑是否适用于Hyper-V虚拟机?9. Win10系统下qbclient.exe进程占用大量内存怎么办?10. win7系统中取消开机登录界面具体操作步骤

 网公网安备
网公网安备