文章详情页
Win10自带一键重装功能怎么样?Win10自带一键重装系统教程
浏览:92日期:2022-07-05 15:14:45
使用电脑时遇到一些棘手难以解决的问题,一般都会采用系统重装的方法来解决。但是还是有很多用户不知道如何重装系统。其实Win10自带一键重装功能,下面我们一起来看看Win10自带一键重装系统的具体教程吧。
方法如下:
1、右键点击桌面计算机图标,选择属性功能。
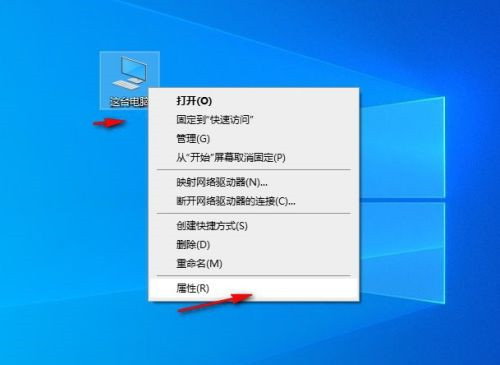
2、在打开的属性窗口中选择系统保护功能。
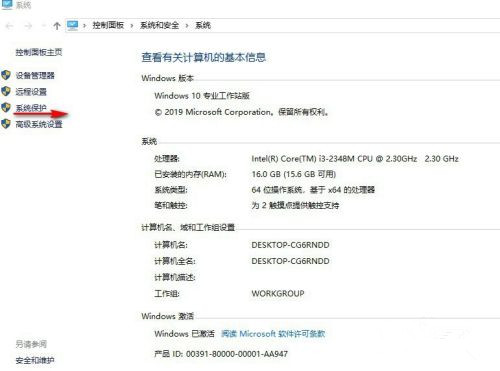
3、然后切换到系统保护选项,可以看到有一个系统还原功能,如果显示灰色请点击相应的盘符然后点击配置按钮。
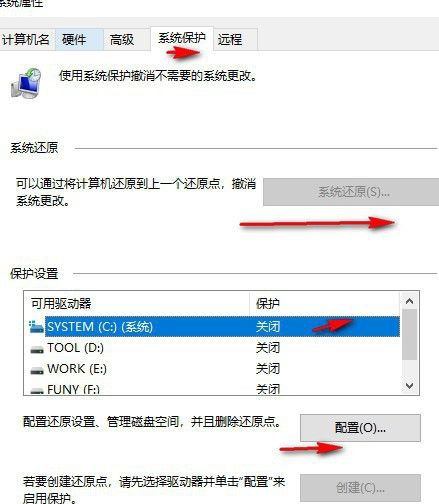
4、然后在弹出的窗口中选择启用系统保护,然后点击确定。
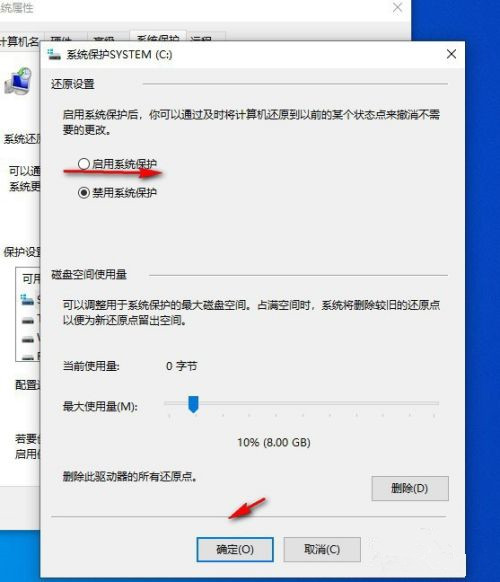
5、然后会再次回到系统还原功能上可以看到已经可以使用了,然后点击系统还原,不过在第一次使用的时候会提示要创建一个还原点。
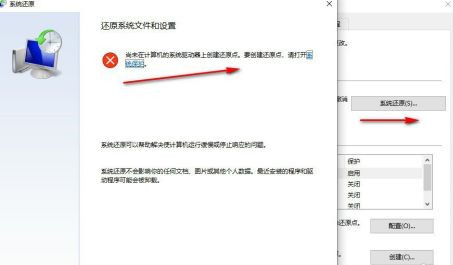
6、根据提示先创建还原点,在窗口中输入还原点名称然后点击创建会自动进行创建。
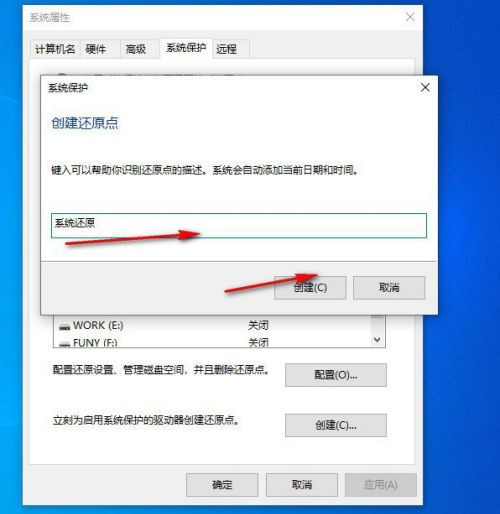
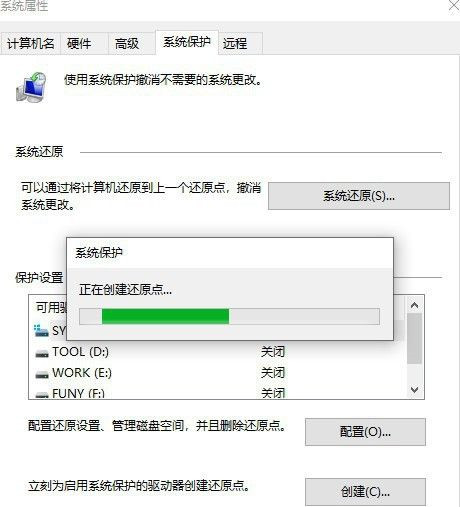
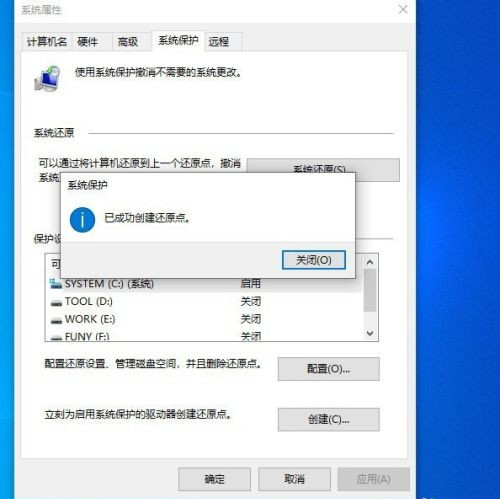
7、然后再回到系统还原按钮,点击进行还原,这里可以看到已经可以还原了,不过还是建议在安装完成系统后直接先创建一个还原点,这样还原成功后就是第一次系统安装完成的界面。
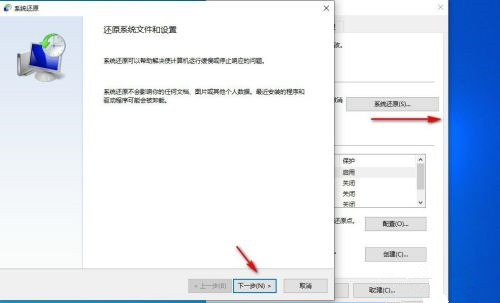
8、剩下的就简单了,按照提示一步一步进行还原即可。
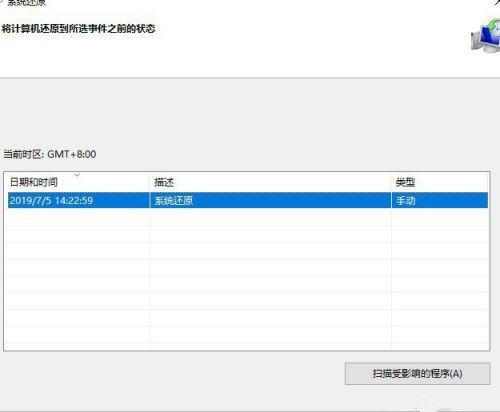
相关文章:
1. Debian11怎么添加桌面快捷图标? Debian桌面快捷方式的添加方法2. 如何在电脑PC上启动Windows11和Linux双系统3. Win10任务栏没有开始菜单怎么办?Win10任务栏没有开始菜单的解决方法4. 鼠标怎么设置为左手? deepin20左手鼠标设置方法5. Centos7下删除virbr0网卡信息的方法6. 统信UOS终端窗口怎么设置总在最前? UOS置顶终端窗口的技巧7. 苹果 macOS 11.7.3 更新导致 Safari 收藏夹图标无法正常显示8. Win10任务栏不显示打开的应用怎么办?Win10任务栏不显示打开的应用的解决方法9. Win11 Build预览版25276怎么启用新版文件管理器?10. Win11重新安装显卡驱动怎么操作?Win11重新安装显卡驱动方法
排行榜

 网公网安备
网公网安备