文章详情页
Win10电脑怎么彻底清除恶意软件弹窗广告?
许多用户在使用电脑的时候,都经历过一些广告弹窗的侵扰,让人烦不胜烦。特别是一些恶意流氓软件,弹窗广告的内容十分的低俗,那么有什么办法彻底清除这些恶意软件的广告弹窗吗?下面小编就带着大家一起来看看吧!
操作方法:
1、按住键盘上的“Windows键”和“R键”,调出运行窗口。

2、在运行窗口输入“cmd”并且点击“确定”按钮。
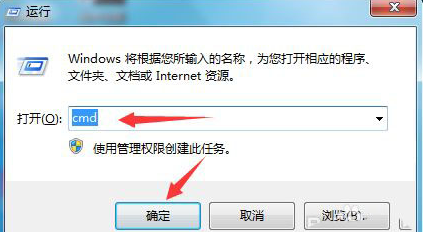
3、在弹窗中输入“mrt”并且按回车键。
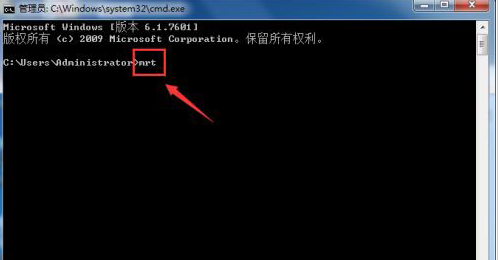
4、点击“确定”按钮,调出“恶意软件删除工具”,点击“下一步”按钮。
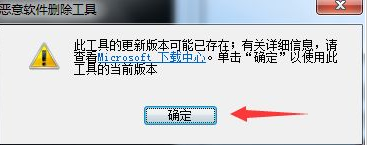
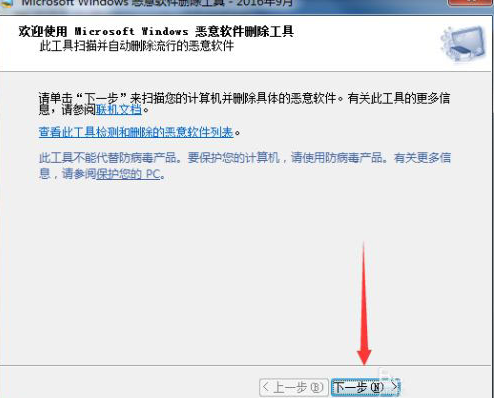
5、选择“快速扫描”,点击“下一步”按钮。
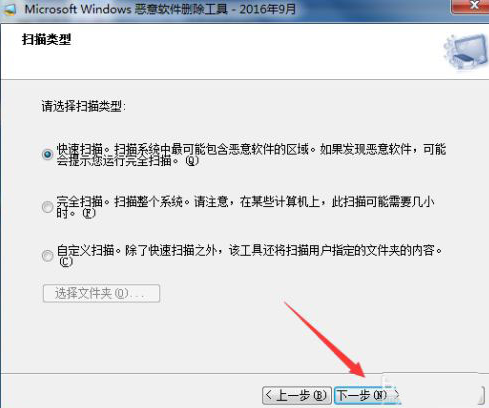
6、耐心等待扫描结果,如果提示恶意软件,点击删除即可。
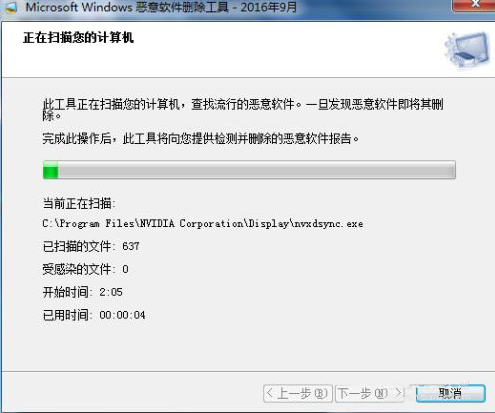
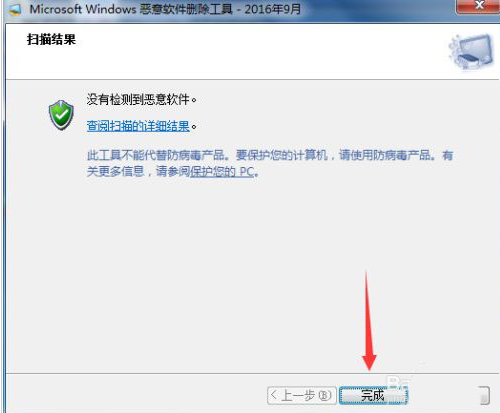
以上就是小编整理的如何清除恶意弹窗的详细教程,希望大家看了能学会清除恶意弹窗的方法。
相关文章:
1. Win10怎么禁止软件自动安装?Win10怎么防止电脑乱下软件?2. Win11升级检测工具提示无法打开此程序安装包怎么办?3. 中兴新支点操作系统全面支持龙芯3A3000 附新特性4. Win11升级卡在71% 提示0x8007007f错误如何解决5. Win10安装directplay错误代码0x80070057怎么处理?6. Win7安装声卡驱动还是没有声音怎么办?Win7声卡驱动怎么卸载重装?7. Win10如何拦截电脑弹窗广告?Windows10弹窗广告去除拦截方法8. Win10数字小键盘怎么禁用?数字小键盘禁用详细方法介绍9. 华为笔记本如何重装Win10系统?华为笔记本重装Win10系统的方法10. Win10怎么恢复被卸载的自带记事本? win10恢复自带应用的技巧
排行榜

 网公网安备
网公网安备