文章详情页
如何禁用Win10更新服务?禁用Win10更新服务方法分享
我们都知道Win10系统在一段时间就会更新,有时候更新会出现很多的问题,所以很多用户都很头疼,很多用户想了解如何禁用win10自动更新功能,下面小编就教下大家禁用win10更新服务的方法。
禁用Win10更新服务方法
1、右击电脑左下角的微软按钮,弹出的界面中点击运行。
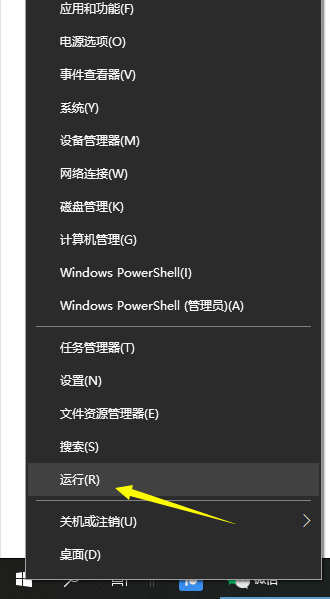
2、输入services.msc,之后点击确定。
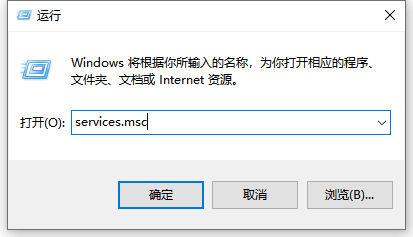
3、弹出的界面,双击Windows Update。

4、将启用状态改为禁用。
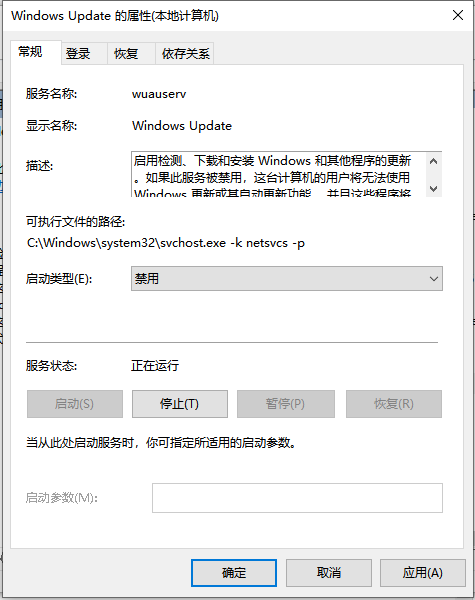
5、点击「恢复」,第一次失败处选择「无操作」,然后点击「应用」、「确定」。
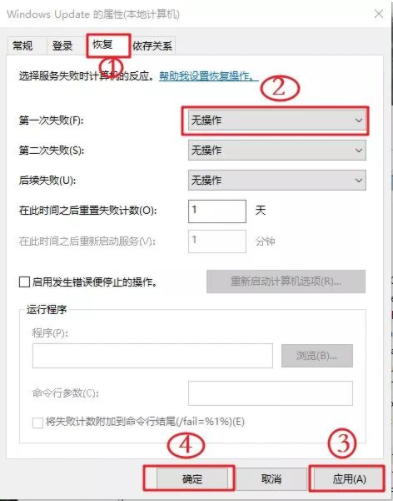
6、在键盘上按「win+R」键,输入gpedit.msc点击「确定」。
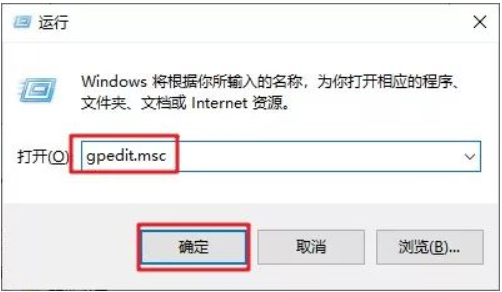
7、依此选择「计算机配置」、「管理模板」、「Windows组件」双击「Windows更新」。
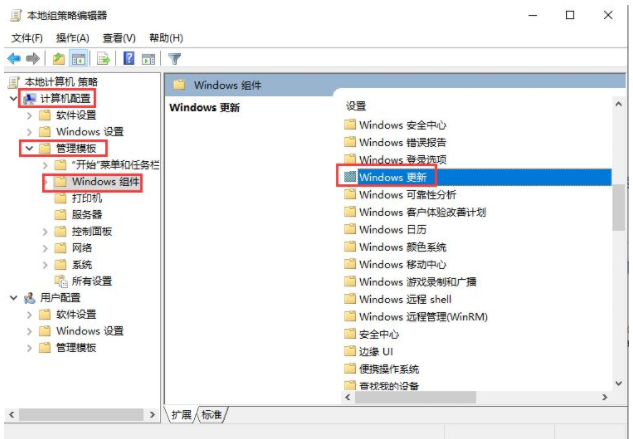
8、找到“配置自动更新”选项,双击「配置自动更新」。
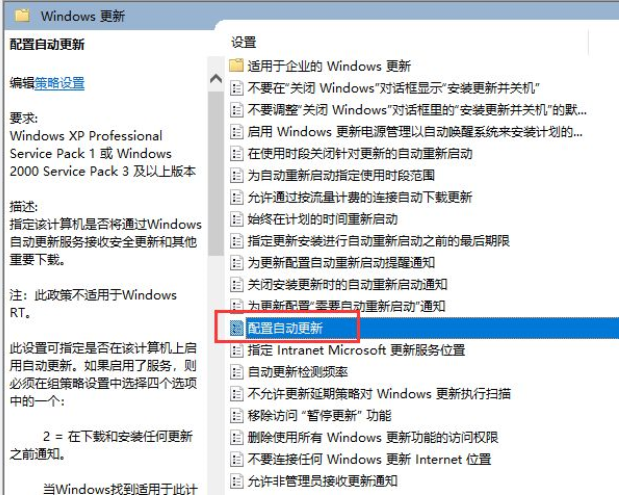
9、选择「已禁用」,点击「应用」、「确定」即可彻底关闭windows系统更新。
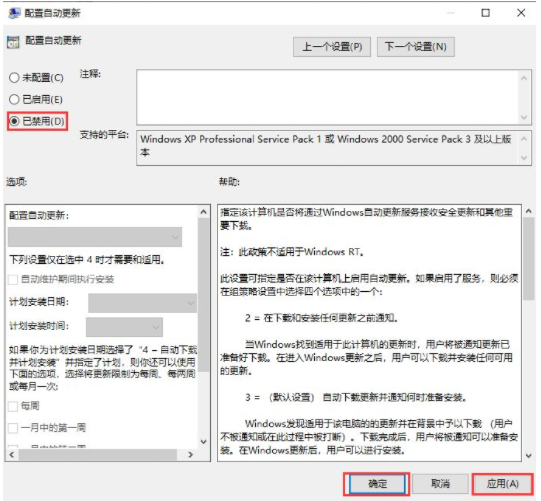
以上便是禁用win10更新的方法,希望能帮到大家。
相关文章:
1. Win10凭证管理在哪里?Win10凭证管理器怎么打开?2. Win11应用程序发生异常怎么办? Win11系统应用程序崩溃无法打开解决办法3. Win10如何一键激活小娜?Win10一键激活小娜的方法4. 如何纯净安装win10系统?uefi模式下纯净安装win10系统图文教程5. UOS文本编辑器如何全屏窗口启动? UOS全屏方式查看文件的技巧6. 如何双启动Win11和Linux系统?Win11 和 Linux双系统安装教程7. Centos 7安装Rclone如何用命令同步国外网盘文件?8. 华为笔记本如何重装系统win10?华为笔记本重装Win10系统步骤教程9. win11搜索栏一直在加载怎么办? Win11搜索框转圈无法使用的解决办法10. 中兴新支点操作系统全面支持龙芯3A3000 附新特性
排行榜

 网公网安备
网公网安备