U盘怎么装原版Win10系统 U盘安装原版Win10系统教程
如何用U盘来安装Win10原版系统?很多用户对用U盘装Win10原版系统的方法并不是很了解,尤其是这种新出现的安装方法,下面我们就来为大家详细的介绍下用U盘如何安装Win10原版系统。

U盘启动盘制作前准备(注意操作前备份好U盘有用的资料)
1、准备一个使用好吧啦网装机大师制作好的启动u盘(最好1G以上的空的U盘)
U盘启动盘制作教程
2、下载原版Win10系统镜像文件以及文件校验工具,下载地址
win10 32位/64位原版
第一步:下载系统
1、首先把“系统”以及“文件校验工具”下载到本地硬盘上, 两个文件下载完打开文件目录,把“文件校验工具”解压。解压完毕之后,运行文件校验工具,并把下载好的系统拖入该软件。
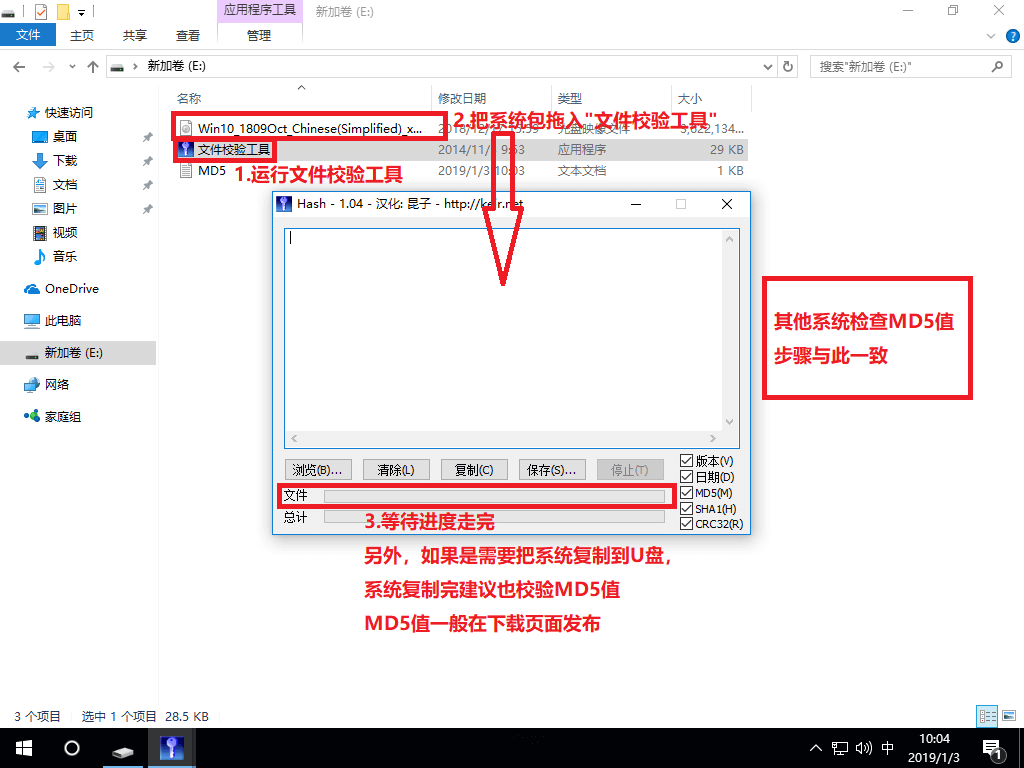
2、软件下方进度条走完之后,对比MD5值(GHOST系统MD5值在系统下载页面),对比MD5值是否一致
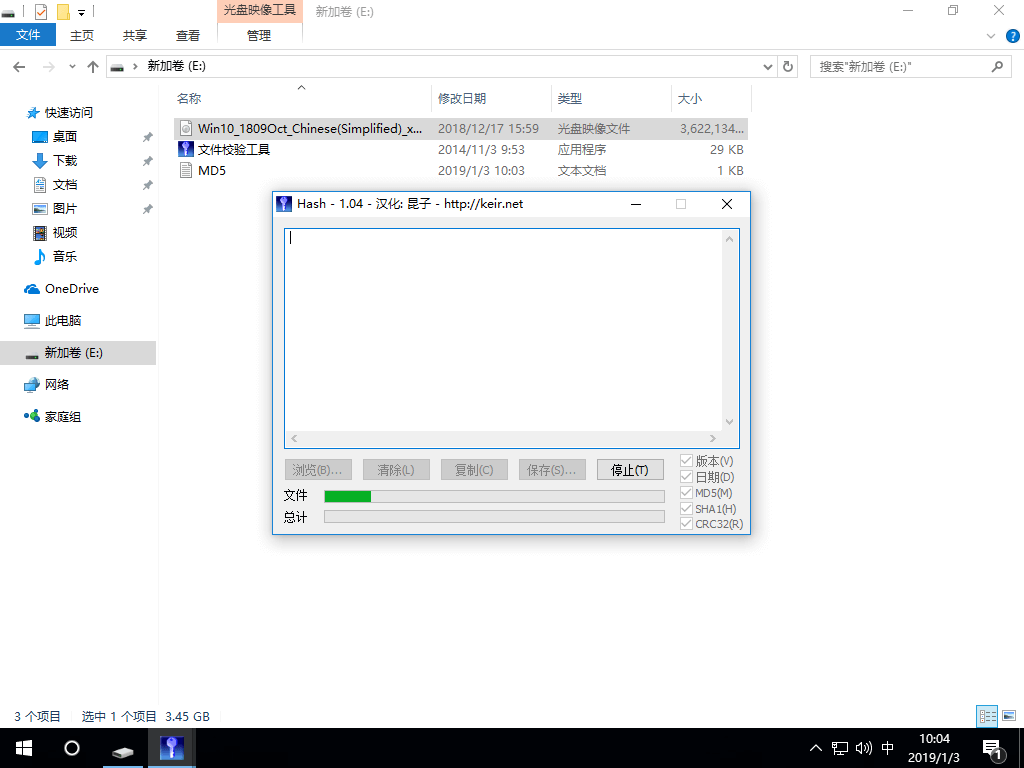
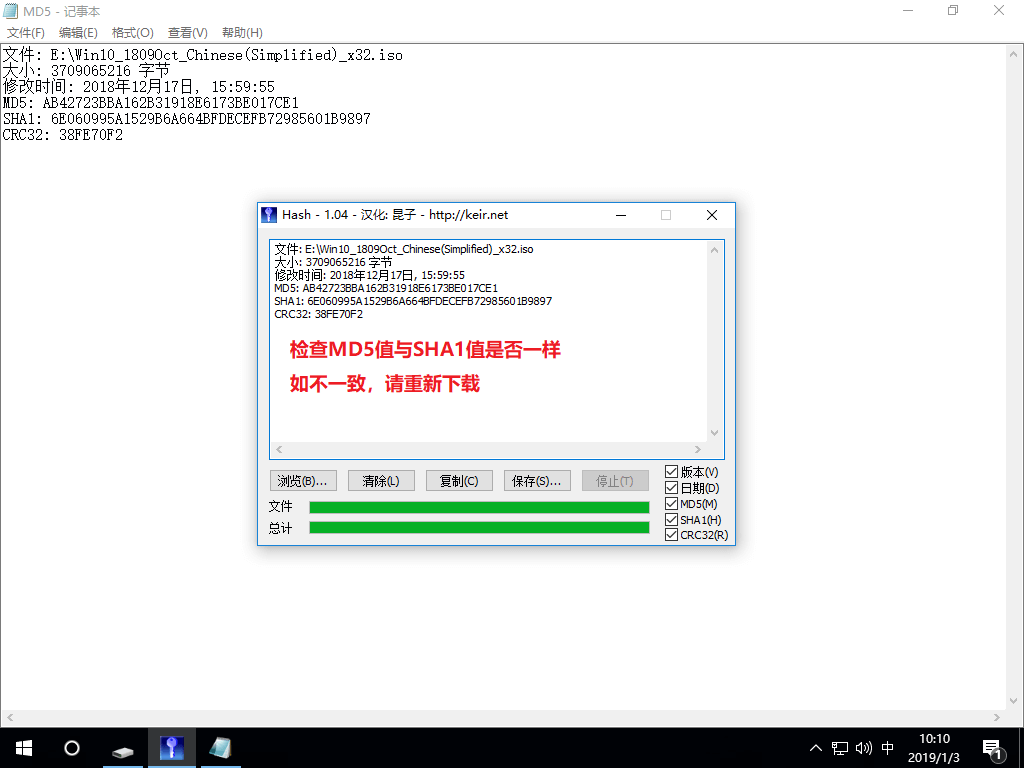
第二步:修改BIOS,将U盘设置为电脑的第一启动项:
1、查看自己的电脑BIOS启动快捷键,随后就会进入BIOS界面,在该界面我们需要了解以下几个重要的操作方法:通过键盘上的方向键进行光标移动;回车键表示“确定”;F10表示“保存并退出”。具体以BIOS界面上的说明为准。如图所示:
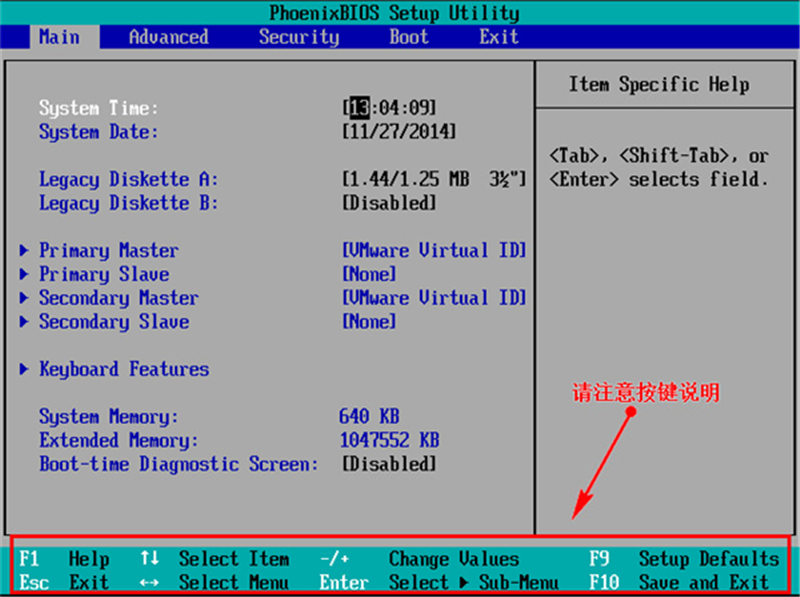
2、进入BIOS界面后,我们移动光标到“boot”,然后找到我们U盘的选项(不同电脑显示略有不同,一般会显示U盘品牌名称或者是以USB开头),小编这里显示的是“removable device”,意思为“可移动设备”,如图所示:
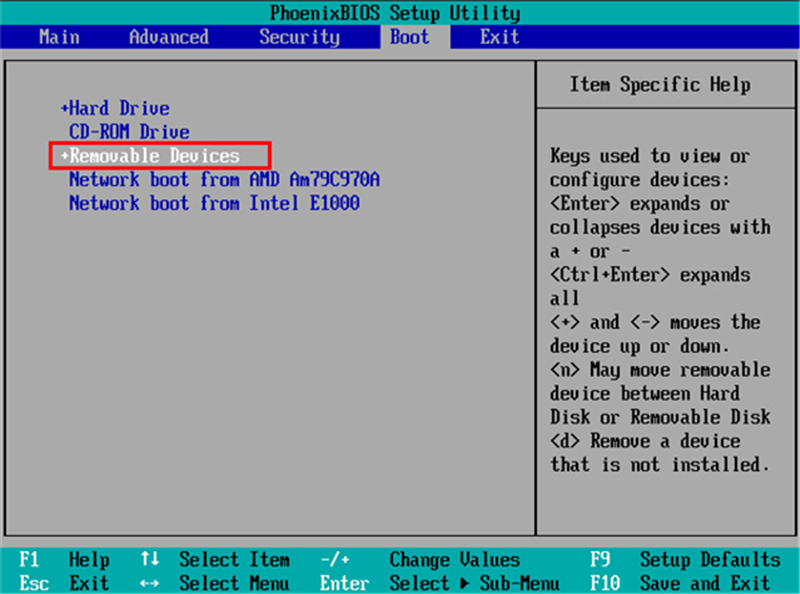
3、查看说明,按+键实现向上移动,我们需要将“removable device”移到最上面,这样才能实现从U盘启动,如图所示:
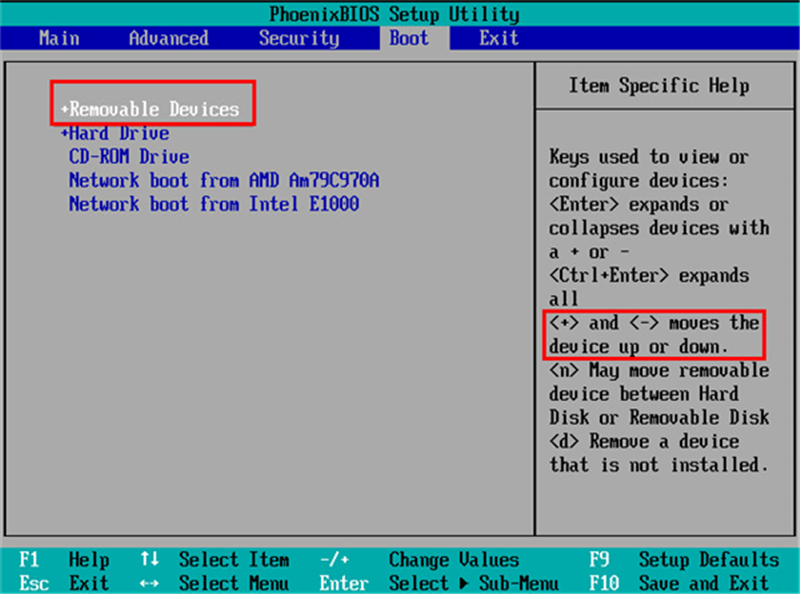
4、设置完成后,我们按下F10,弹窗中我们选择“yes”,回车键确定即可,重启后就能够实现从U盘启动了,如图所示:
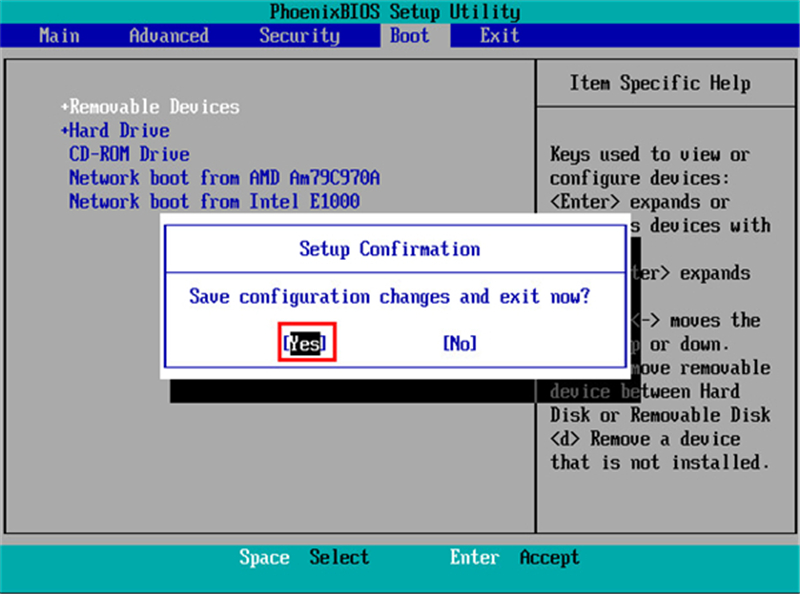
第三步:进入PE,安装Windows10:
1、进入PE后我们可以通过键盘中的↑↓键,选择【01】启动Windows10PE x64(网络版)进入。
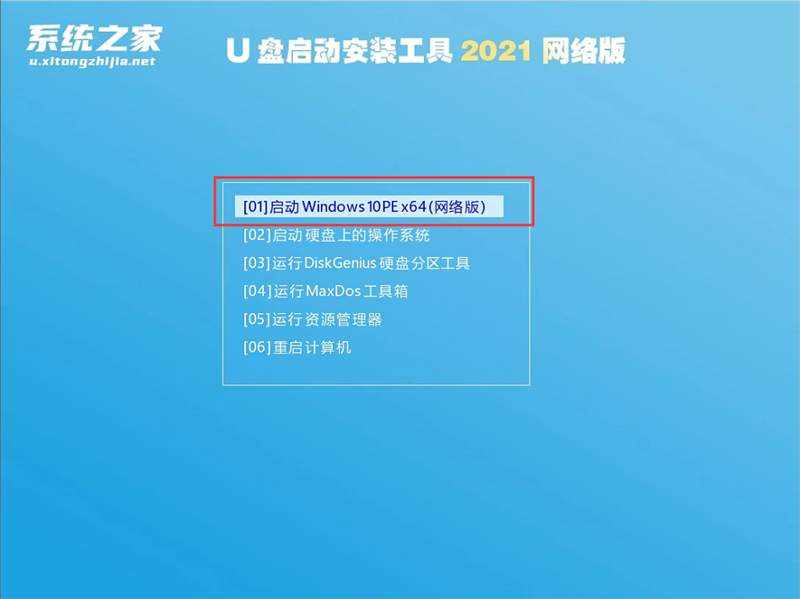
2、进入PE系统后,我们可以直接运行【一键重装电脑系统】。
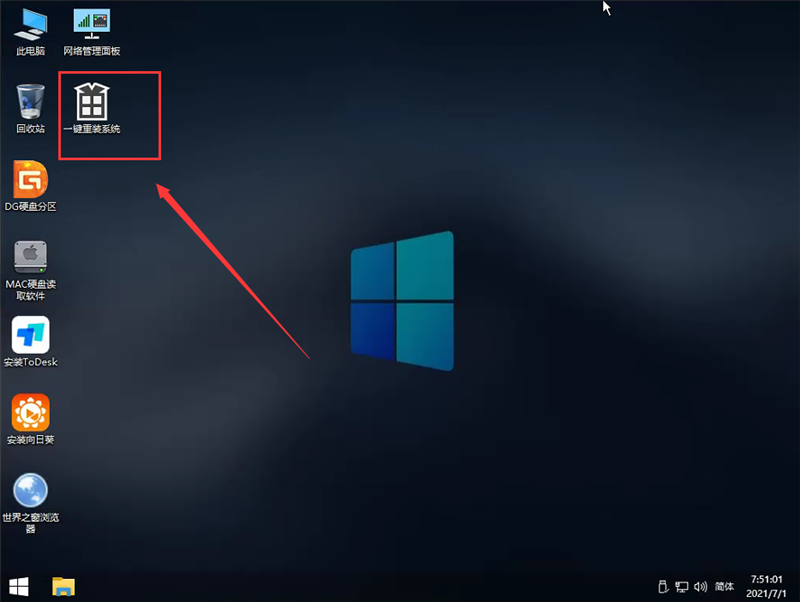
3、启动程序后,首先选择我们的Windows10的ISO镜像文件,也可以选择ISO中的win10.gho,之后选择系统安装的盘符,一般安装在系统C盘中。

4、点击【下一步】就进入到我们的系统备份中。
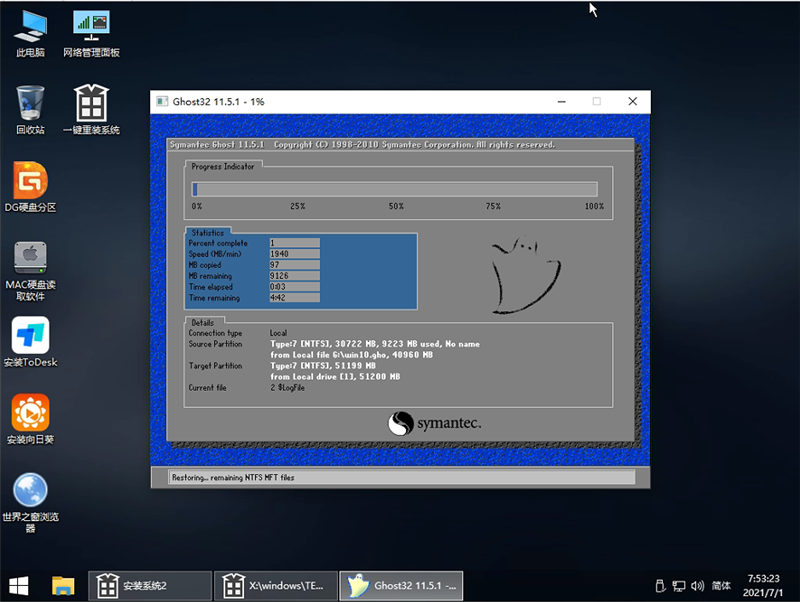
5、拔掉U盘电脑重启后,系统会自动完成后续的程序安装,直到看到桌面,系统就彻底安装成功了。
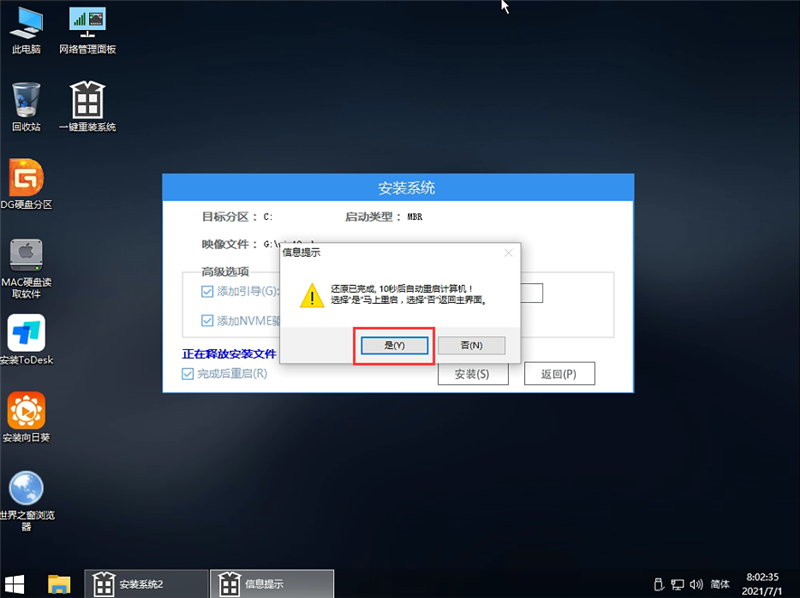
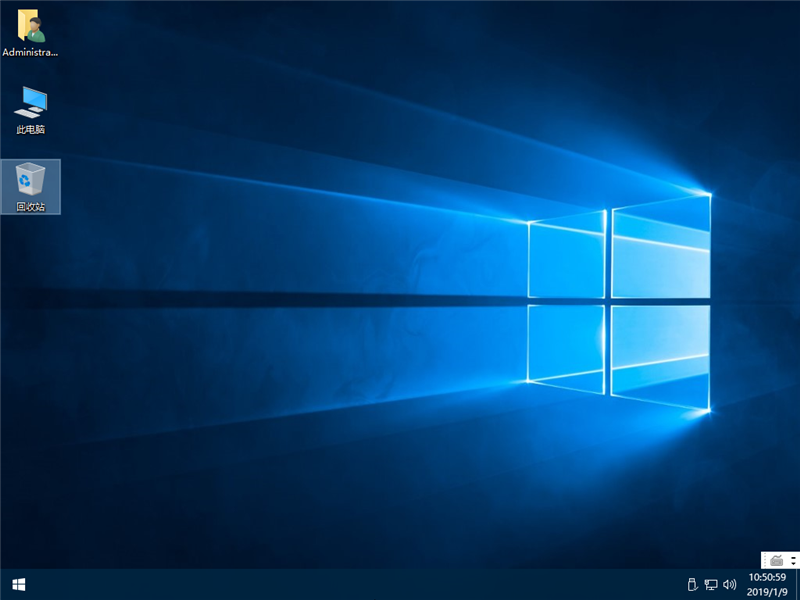
就这样,以上就是用U盘安装Win10原版系统的全部步骤了,其实很简单,首先要制作好U盘启动盘,再下载GHOST Win10镜像,然后进入U盘启动盘安装就可以了。
相关文章:
1. UOS应用商店不能用怎么办? uos系统应用商店不能使用的解决办法2. Mac电脑Steam社区打不开怎么办?Mac无法打开Steam社区的解决方法3. Unix vmstat 命令详解宝典4. XP系统注册表如何快速还原到上次成功启动时的状态5. Freebsd+IPFW结合使用防小规模DDOS攻击的配置方法6. Windows Modules Installer Worker是什么进程?硬盘占用100%的原因分析7. Win11 Build预览版25276怎么启用新版文件管理器?8. CentOS7开启 BBR为VPS加速详解9. centos7怎么关闭ipv6仅使用ipv4?10. FreeBSD FreeNAS安装图解教程

 网公网安备
网公网安备