文章详情页
如何在Windows11上隐藏任务栏?Windows11上隐藏任务栏方法
浏览:42日期:2022-07-07 15:50:44
现在很多用户都升级了Win11系统,Win11全新的功能很多用户使用起来还不是很熟练,任务栏问题就是其中一个。通过将任务栏配置为自动隐藏自己,可以轻松收回该空间。那么Win11任务栏该怎么隐藏呢?下面就和小编一起来看看详细的操作方法吧!
Windows11上隐藏任务栏方法
首先,您需要打开win11专业版的任务栏设置。要快速完成此操作,请右键单击任务栏本身,然后在弹出的小菜单中选择“任务栏设置”。

(或者,您可以打开 Windows 设置并导航到个性化 》 任务栏以访问相同的配置菜单。)
在任务栏设置中,单击“任务栏行为”。
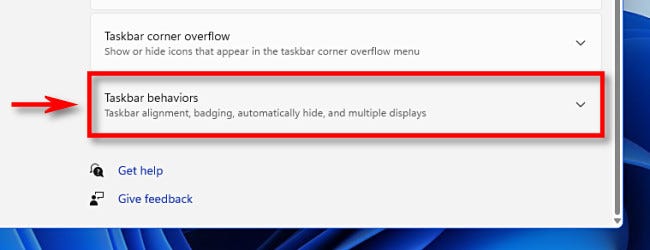
当任务栏行为菜单下拉时,选中“自动隐藏任务栏”旁边的框。
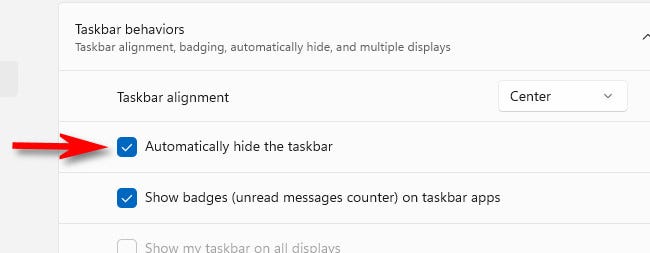
选中该框后,任务栏将消失。但是,如果您仔细观察,您仍会在屏幕底部看到一条小线,让您知道它已准备好随时弹出。
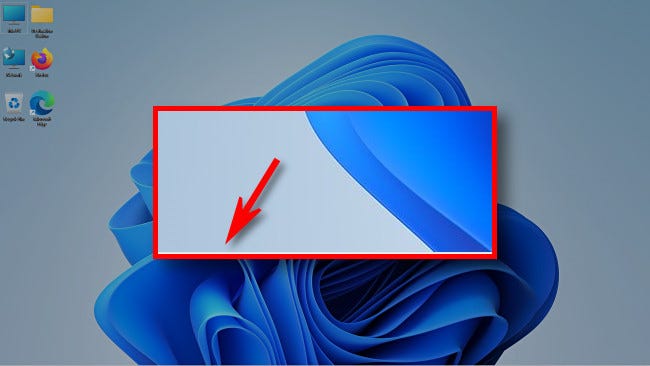
关闭设置窗口。要使任务栏暂时重新出现,只需将鼠标光标移动到屏幕的最底部边缘。只要它触及底部边缘,任务栏就会弹出,以便您可以使用它。
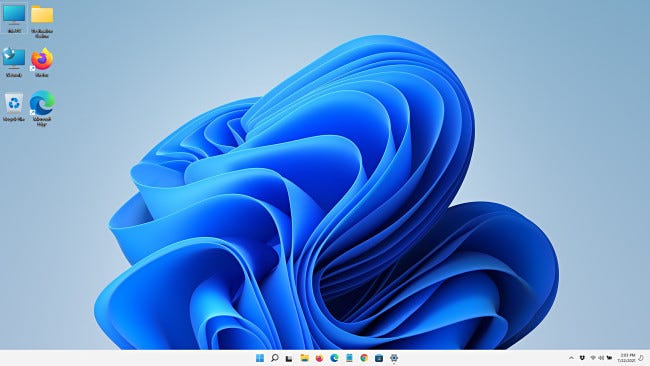
当您将鼠标从任务栏移开时,任务栏将自动再次隐藏。很方便!
如果您想始终再次显示任务栏,请打开设置(键盘上的 Windows+i 将其快速拉起。),导航到个性化 》 任务栏 》 任务栏行为,然后取消选中“自动隐藏任务栏”。玩得开心!
标签:
Windows系统
相关文章:
1. Mac电脑Steam社区打不开怎么办?Mac无法打开Steam社区的解决方法2. FreeBSD FreeNAS安装图解教程3. Unix vmstat 命令详解宝典4. centos7怎么关闭ipv6仅使用ipv4?5. Freebsd+IPFW结合使用防小规模DDOS攻击的配置方法6. Win11 Build预览版25276怎么启用新版文件管理器?7. XP系统注册表如何快速还原到上次成功启动时的状态8. CentOS7开启 BBR为VPS加速详解9. Windows Modules Installer Worker是什么进程?硬盘占用100%的原因分析10. UOS应用商店不能用怎么办? uos系统应用商店不能使用的解决办法
排行榜

 网公网安备
网公网安备