文章详情页
Win11怎么打开Wifi Win11连接Wifi图文教程
Win11系统如何打开Wifi?wifi是现在很多用户都会使用的网络连接,它可以让我们不需要网线就连接网络非常方便,但是有些朋友在更新win11之后,不知道如何连接wifi了,其实只要点击右下角的网络连接图标就可以了,下面一起来看一下吧。
win11怎么打开连接wifi
1、首先点击界面右下角的网络按钮打开网络连接列表。
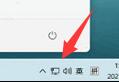
2、在其中找到wifi图标,点击开启,如图所示。
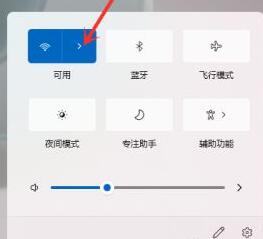
3、接着在其中找到我们想要连接的wifi,点击它。
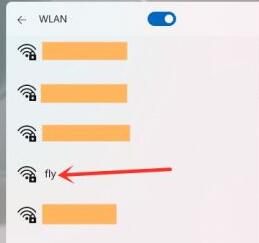
4、勾选自动连接,然后点击右下方的“连接”按钮。
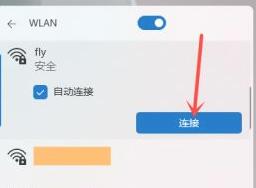
5、接着会弹出密码输入界面,在图示位置输入密码,最后点击“下一步”
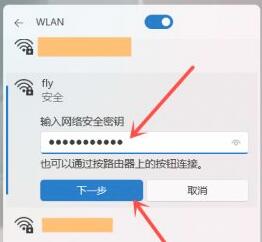
6、我们就能看到wifi已经连接成功了。
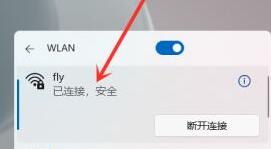
以上就是win11wifi连接教程介绍了,需要的朋友快跟着教程一起去连接wifi吧。
相关文章:
1. Linux Mint系统怎么卸载程序? Linux卸载不需要应用的技巧2. freebsd 服务器 ARP绑定脚本3. Win11系统搜索不到蓝牙耳机怎么办?Win11搜索不到蓝牙耳机解决方法4. 苹果 macOS 11.7.3 更新导致 Safari 收藏夹图标无法正常显示5. 世界上最流行的操作系统不是Linux或者Windows,而是MINIX6. mac程序没反应怎么办 mac强制关闭程序的方法7. 中兴新支点操作系统全面支持龙芯3A3000 附新特性8. mac系统怎么提取图片中的文字? Mac复制图片上文字的技巧9. grub2引导freebsd详解10. uos如何安装微信? uos系统微信的安装教程
排行榜

 网公网安备
网公网安备