Win11怎么清理C盘 Win11清理C盘的方法介绍
Win11系统怎么清理C盘?C盘就像是一个无底洞,无论给它分多大的分区,Windows总有办法给它填满!相信每一个用户都有这样的感受吧,电脑使用久了,C盘难免会堆积很多垃圾,占用磁盘空间不说,还严重地拖慢了系统的运行速度。

那么我们怎么清理C盘呢?为了让更多的人了解C盘的深度清理,小编给大家整理出了6大招,希望可以帮助到大家!
第一招:C盘垃圾清理
日常的清理,很多用户也只是将临时文件删除,殊不知还有好些文件可以删除,如“以前的Windows安装”、“Windows更新清理”。如何清理呢?
第一步:打开【此电脑】,右键点击C盘,选中【属性】;进入属性页面后,点击【磁盘清理】,接下来系统就会自动计算可释放的空间量。
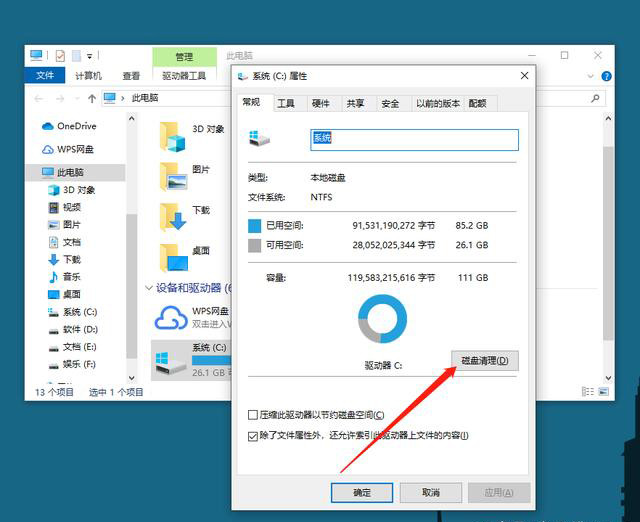
第二步:计算结束后,在【要删除的文件】中勾选需要删除的选项,点击【确定】。
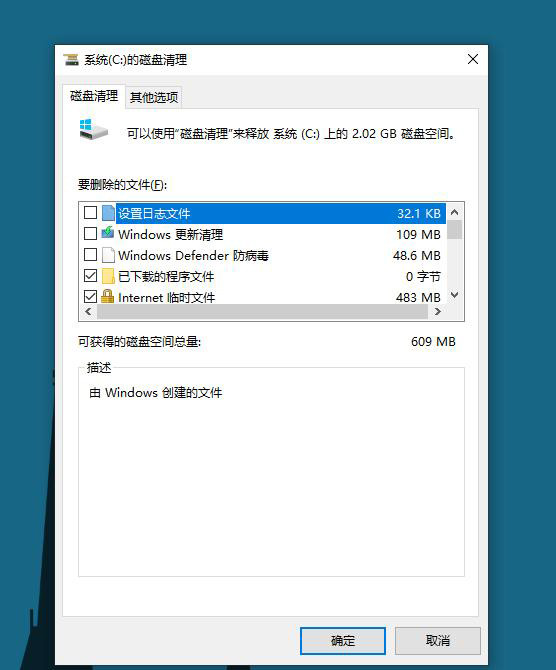
第三步:假若要删除Windows更新文件,则再点击当前页面的【清理系统文件】,等到计算,完成后选中删除即可。
小贴士:若考虑到以后有可能还原系统的用户们,就不要删除Windows更新文件啦!但没有这需求的,不用考虑,删除!

第二招:清理AppData垃圾文件
曾有用户问小编,AppData文件夹可以删除吗?在这里小编再次和大家说明:该文件夹不可删除!假如手滑式误删了,那么很大可能就会造成应用程序配置丢失,导致应用程序启动失败,严重的甚至会造成计算机无法启动。
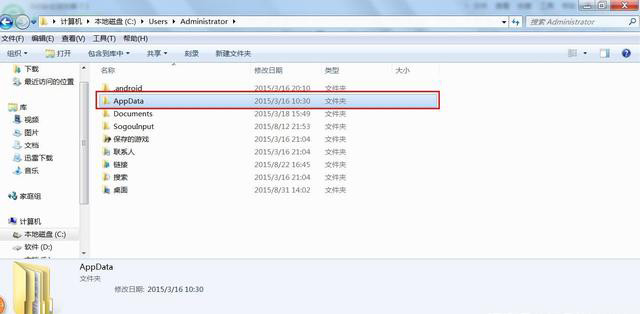
要知道,AppData文件夹包含三个子文件夹,分别是:Local、Local Low和Roaming,其中Local文件夹下的Temp文件是可以删除的,但注意不要删除Microsoft文件夹内容!
第三招:关闭系统还原
小贴士:如果有将系统还原到以前时间点的需求,就不要轻易关闭该功能啦!
没有该需求的请按以下步骤操作:
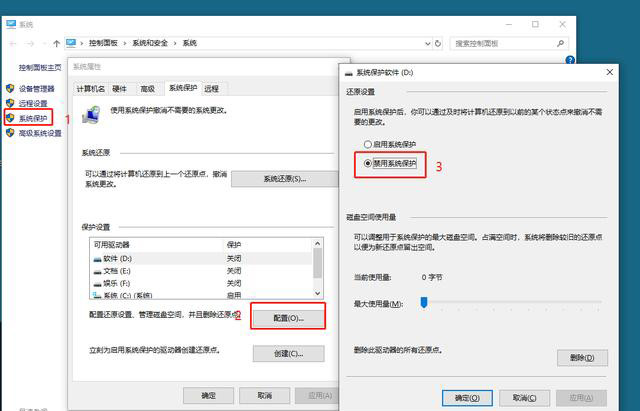
第一步:右键点击【此电脑】,选择【属性】进入。
第二步:点击窗口左侧的【系统保护】,在弹出的窗口中点击【配置】。
第三步:此时会弹出一个对话框,在【还原设置】中勾选【禁用系统保护】,点击【确定】即可。
第四招:开启存储感知
上面说到临时等文件可删除,但不少用户担心自己会误删迟迟不敢下手,那么不妨开启【存储感知】吧!开启之后,Windows就会自动删除不需要的文件,如临时文件、回收站文件等等,为我们的系统释放空间。
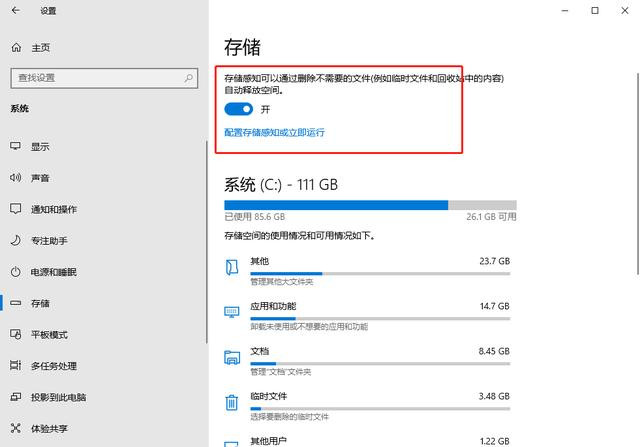
第一步:打开开始菜单,点击【设置】图标。
第二步:进入设置界面后,依次点击【系统】-【存储】,接着在窗口右侧点击按钮即可开启。
第五招:更改软件下载路径
如果你没有更改浏览器的下载保存路径,你会发现下载的文件全都放置在C盘了,这时我们可以通过修改下载文件的默认位置,有效改善C盘空间不足的问题。由于不同浏览器的设置方法均不一样,小编在此就不详细说明了。
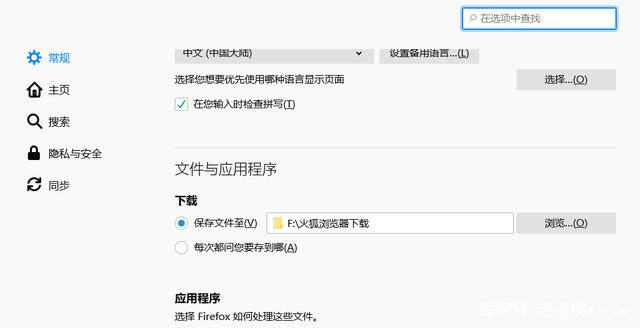
第六招:使用电脑垃圾清理工具
如果以上方法没能有效解决问题,大家不妨借助一些垃圾清理工具瘦身,如ccleaner等等。那哪些文件可以清丽的呢?详细请见下图,对于不确定是否能删除的文件,请勿随意删除哦!
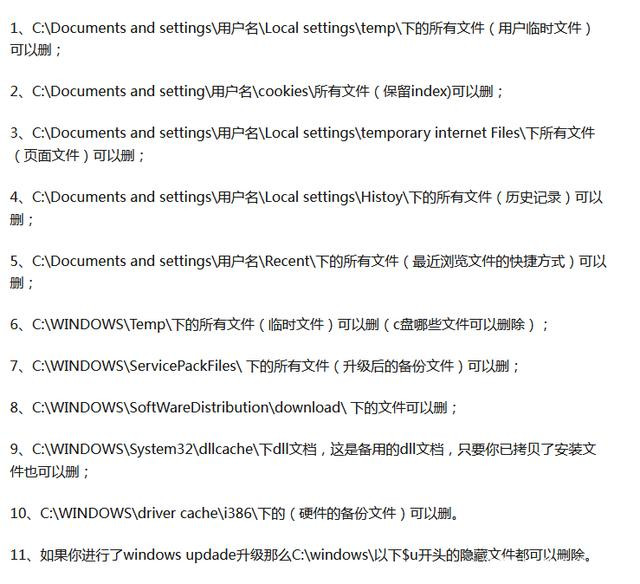
相关文章:
1. Windows Modules Installer Worker是什么进程?硬盘占用100%的原因分析2. 统信uos系统怎么管理打印界面和打印队列?3. win XP系统的电脑无法连接苹果手机怎么解决4. UOS系统怎么滚动截图? UOS滚动截图的使用方法5. Thinkpad e580笔记本怎么绕过TPM2.0安装Win11系统?6. Debian11怎么结束进程? Debian杀死进程的技巧7. 如何使用Xmanager远程连接Centos6.5?8. Win10系统360浏览器搜索引擎被劫持解决方法 9. 企业 Win10 设备出现开始菜单和任务栏快捷方式消失问题,微软展开调查10. UOS怎么设置时间? 统信UOS显示24小时制的技巧

 网公网安备
网公网安备