Win11文件管理器卡顿反应慢怎么解决?
Win11文件管理器卡顿反应慢怎么办?件资源管理器经常出现崩溃未响应的问题,可能出现的问题是,双击“此电脑”进入就出现Windows资源管理器未响应的问题,或者任意软件通过打开文件对话框选择文件出现资源管理器总是崩溃等等,下面我们就来看看六种解决办法。
一、检查 Windows 更新
打开设置。
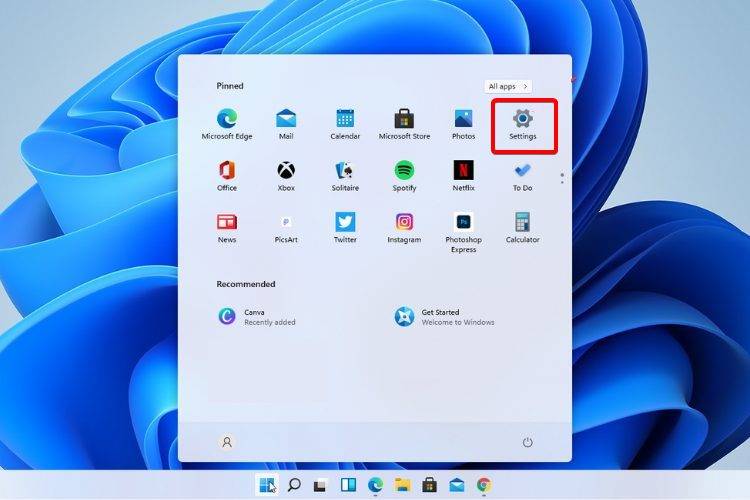
转到Windows 更新。
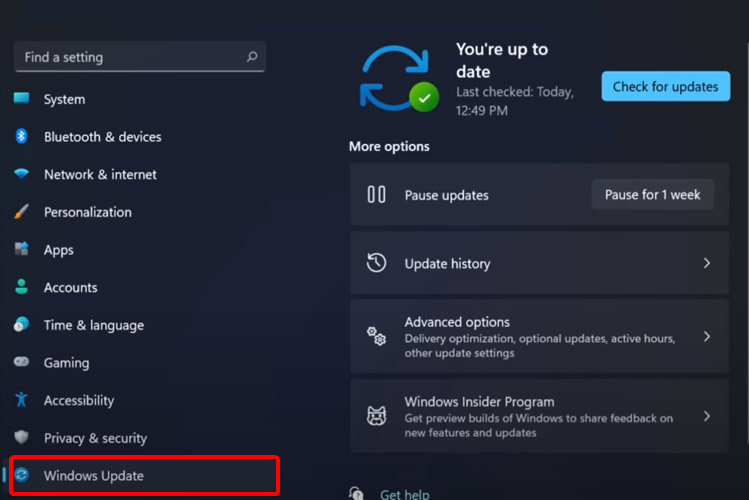
选择检查更新。
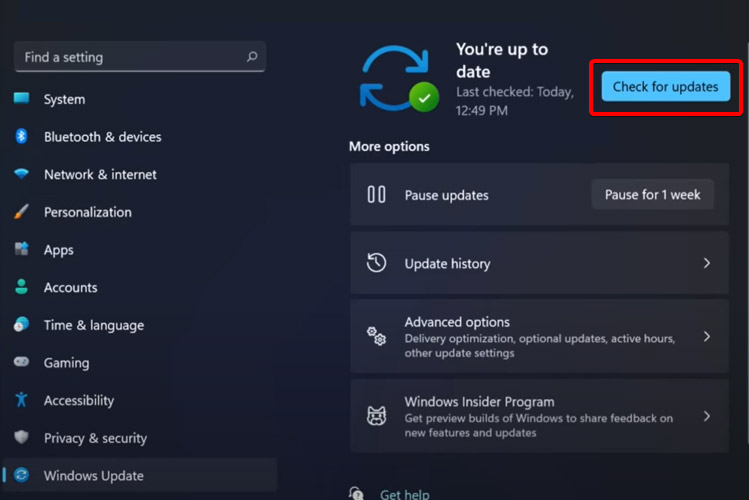
使用此选项,您的操作系统将自动推荐并修复问题,例如导致 Windows 11 文件资源管理器崩溃的损坏设置。
二、重新启动 Windows 11 文件资源管理器
按键盘上的 Ctrl + Alt + Delete,然后选择Task Manager。
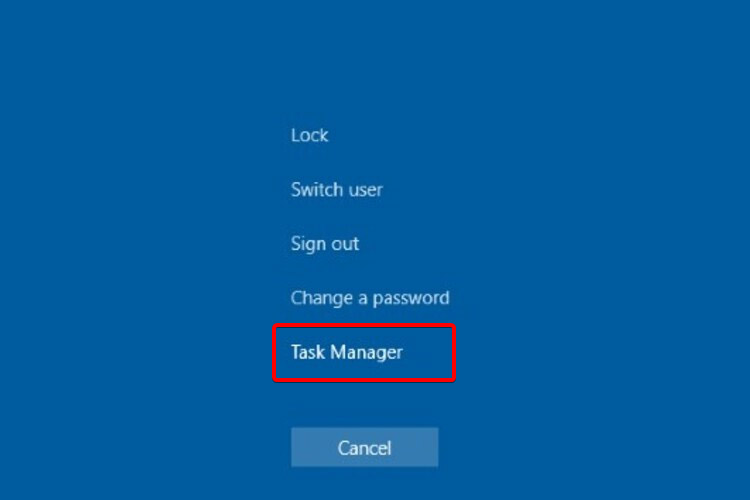
单击“进程”选项卡,搜索“文件资源管理器”,然后选择它。
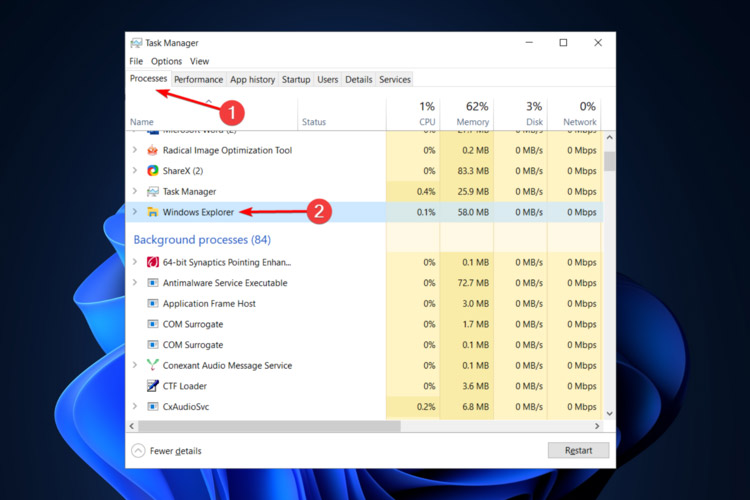
单击重新启动按钮。
三、调整文件资源管理器选项
打开控制面板。
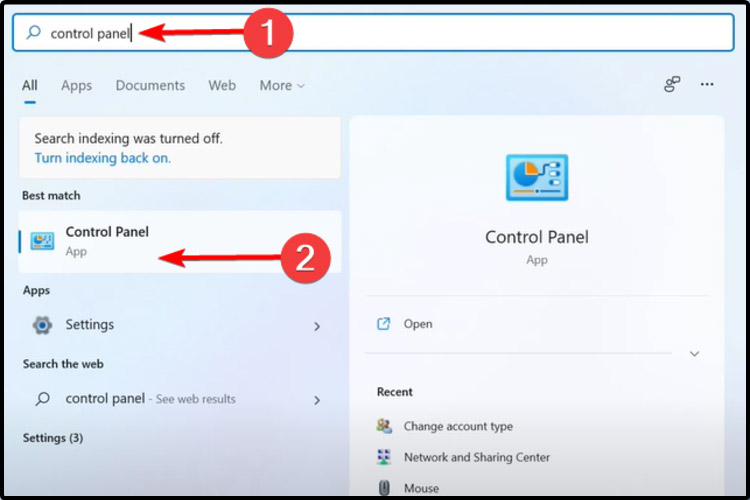
在右上角的搜索栏中,键入文件资源管理器选项并打开它。
选择常规选项卡。
在打开文件资源管理器旁边:下拉菜单,然后选择此电脑选项。
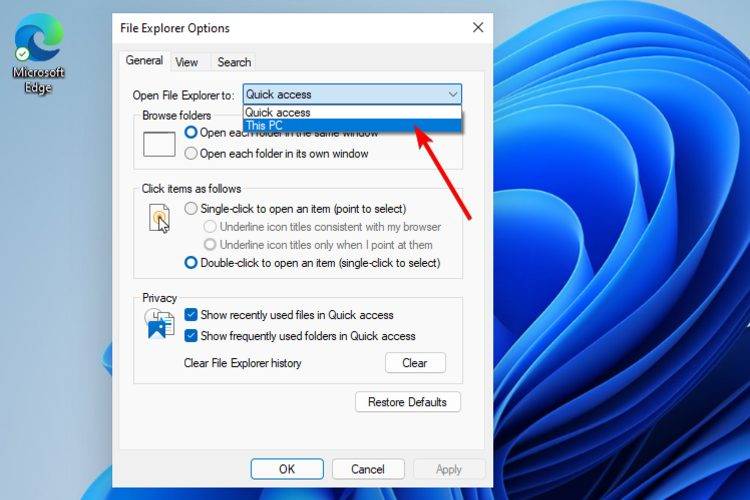
单击应用,然后单击确定。
四、使用 Windows PowerShell 执行某些命令
右键单击 开始图标,然后选择Windows Terminal (admin) 。
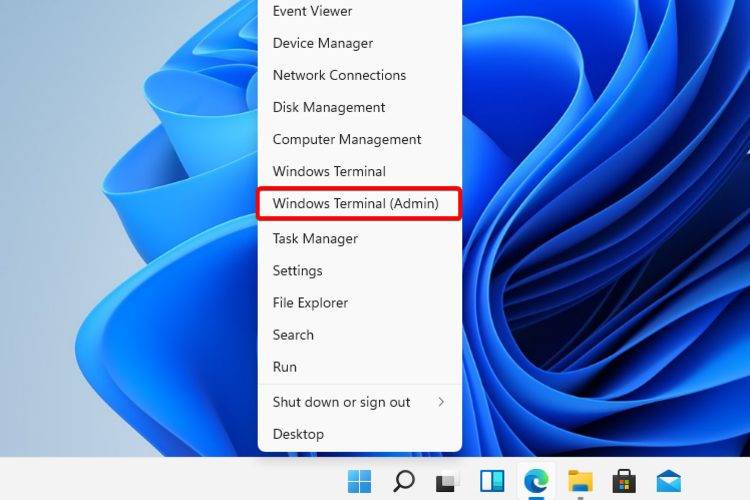
在 PowerShell 中,键入以下命令,然后执行它:Repair-WindowsImage -Online –RestoreHealth。
等待该过程完成。
重新启动您的电脑。
五、使用命令提示符阻止Windows 11文件资源管理器崩溃
单击开始按钮,键入命令提示符,然后右键单击它并选择以管理员身份运行。
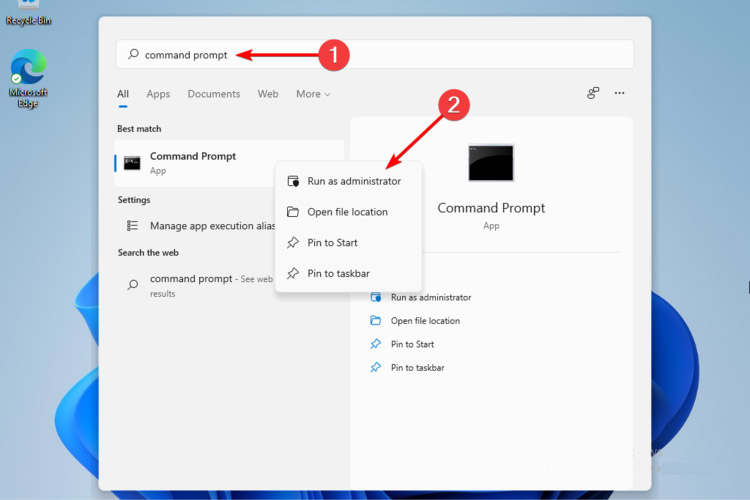
在弹出的窗口中,输入以下命令,然后回车:sfc /scannow
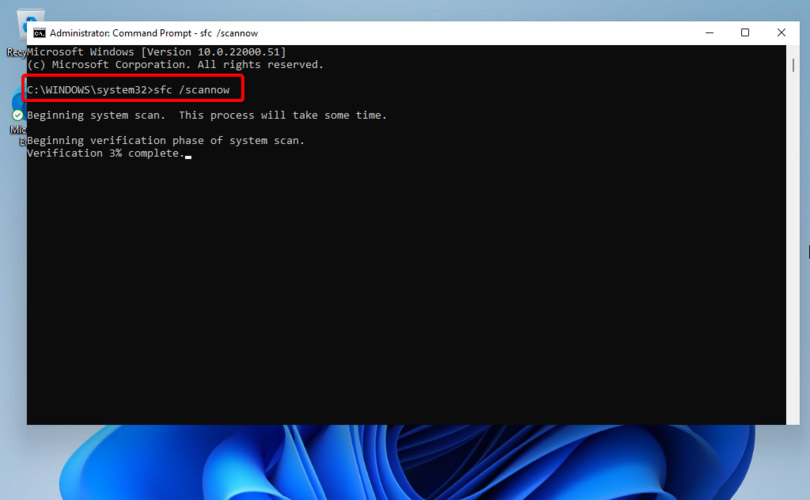
等待该过程完成。
重新启动您的电脑。
此命令也称为系统文件检查器,允许您扫描和恢复 Windows 系统文件中的损坏。因此,如果您的 Windows 11 文件资源管理器崩溃,它肯定会有所帮助。
六、清除缓存
单击“开始”按钮,键入“控制面板”,然后单击它。
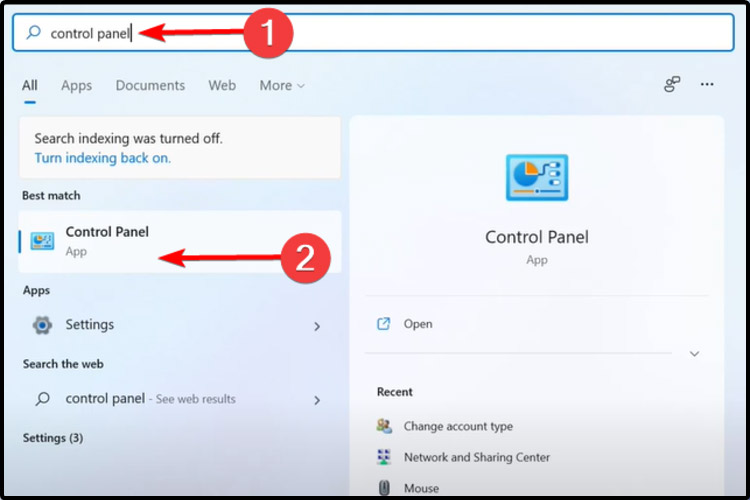
在右上角的搜索栏中,键入文件资源管理器选项并打开它。
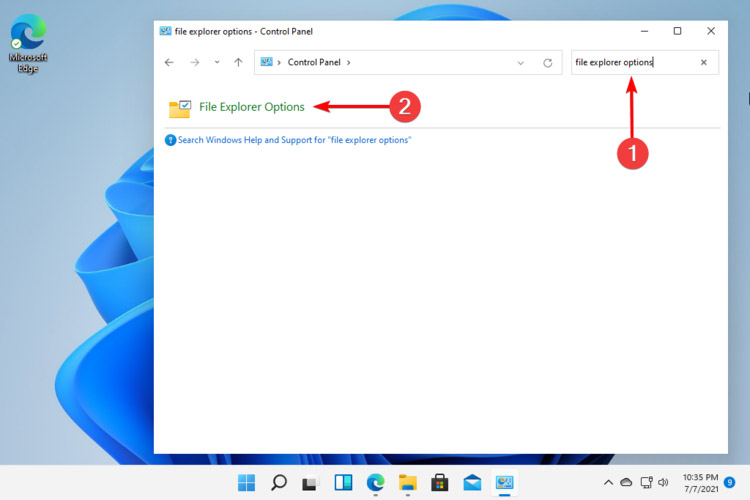
选择General选项卡,然后在Privacy部分,单击Clear,然后选择OK。
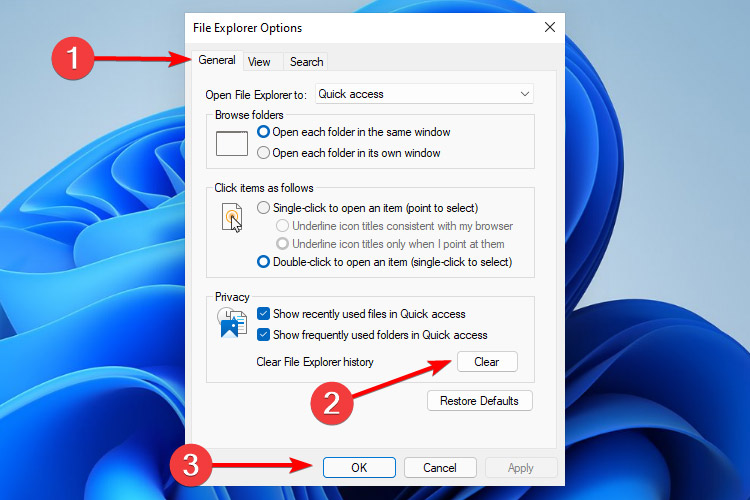
使用此选项,您将能够清除可能导致 Windows 11 文件资源管理器崩溃的历史记录。
如果您的文件资源管理器在Windows 11上卡顿,可以试着使用上面六种方法来解决试试,如果不行可以继续反馈,我们也再此收集其他可以解决资源管理器崩溃的方法,请大家多给建议哦。
相关文章:
1. win7系统将系统服务删掉具体操作方法2. Win11分辨率调到了推荐但还是有黑边的解决方法3. Win7纯净版没有USB驱动怎么办?Win7系统没有USB驱动解决教程4. Win10系统hyper-v与vmware不兼容怎么办?5. Win7窗口最大化后看不到任务栏怎么办?Win7窗口最大化后看不到任务栏的解决方法6. 每次重启Win7系统后打印机都显示脱机该怎么办?7. 苹果 macOS 13.2 开发者预览版 Beta 2 发布8. Win10系统不能调整任务栏大小怎么办?Win10系统不能调整任务栏大小的解决方法9. 基于 Ubuntu 的 elementary OS 7 版本发布 附官方下载10. Win8改Win7安装前如何设置Bios?

 网公网安备
网公网安备