文章详情页
Windows11磁盘占用100%怎么解决?Windows11磁盘占用100%解决方法
浏览:5日期:2022-07-10 09:58:34
现在很多用户都安装了Win11系统,但是在使用中出现了很多的问题,比如就有用户遇到了Windows11磁盘占用100%的情况,这该怎么解决呢?下面小编就为大家带来两种解决方法,快来看看吧!
Windows11磁盘占用100%解决方法
方法一、关闭Sysmain服务
首先鼠标右键点击win11此电脑,选择管理;
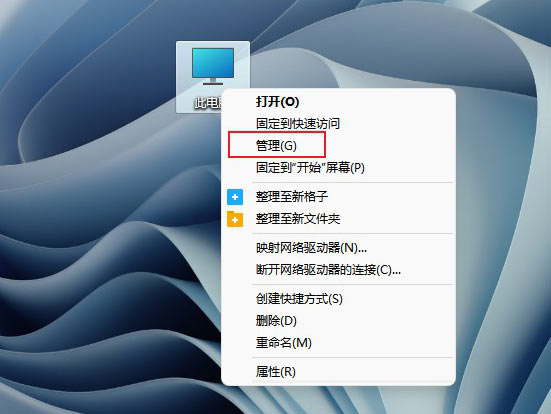
选择服务和应用程序;
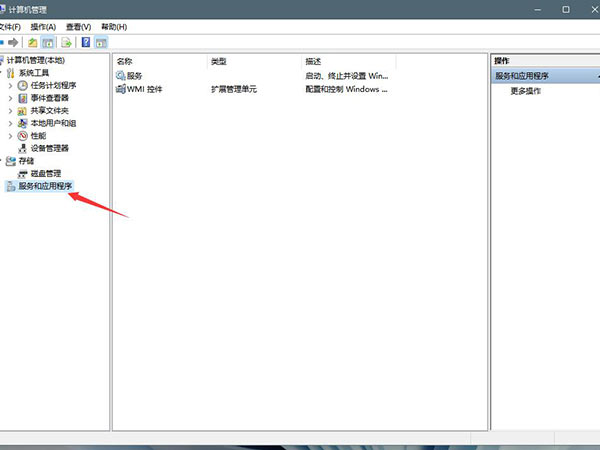
在服务项找到sysmain服务,将其停止并禁用。
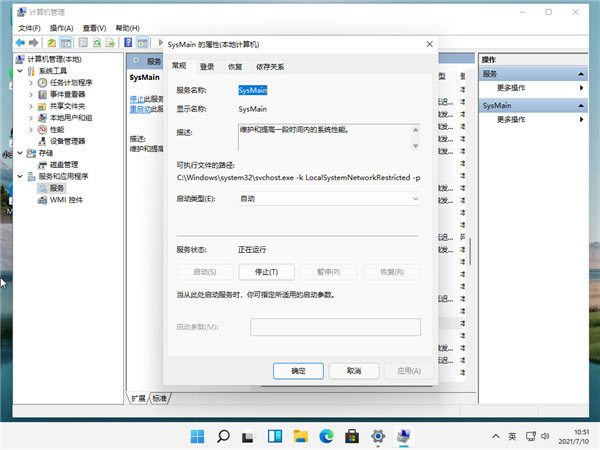
方法二、取消勾选自动管理驱动器的分页文件大小
首先鼠标右键点击此电脑,选择属性;
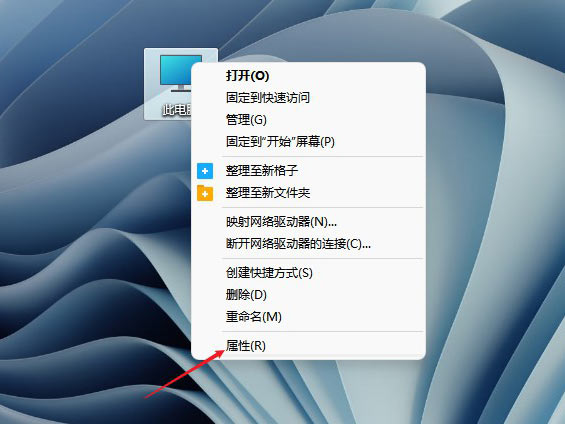
点击系统,接着点击关于;
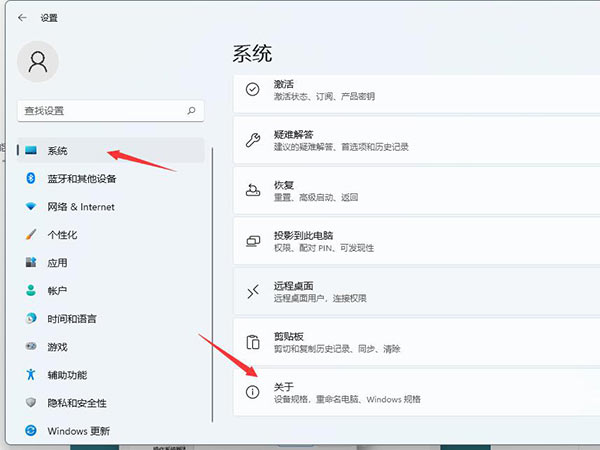
再点击高级系统设置,选择高级选项卡;
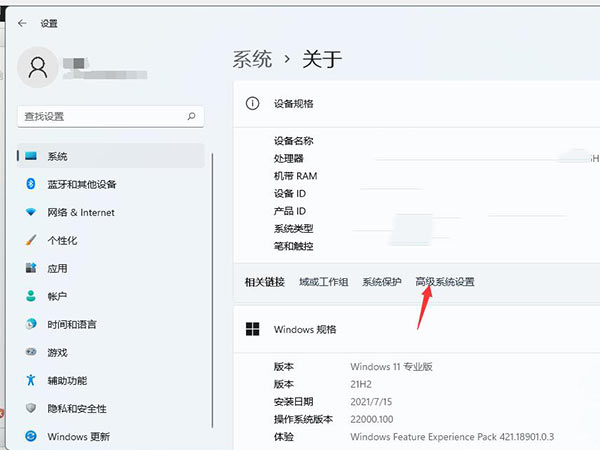
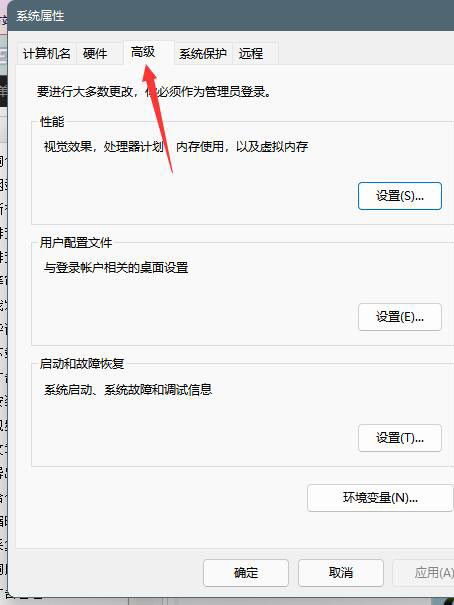
进入高级选项卡界面中,点击性能的设置;
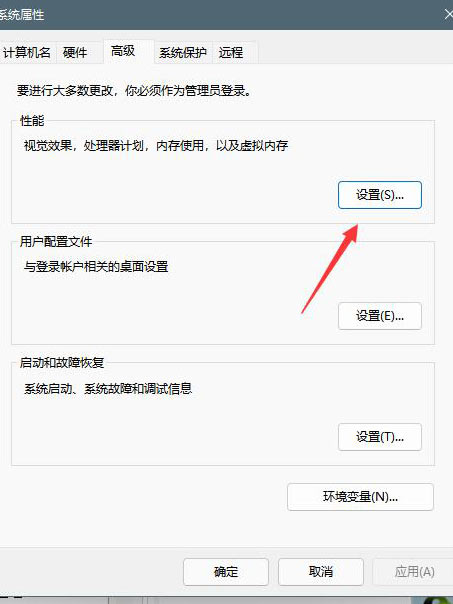
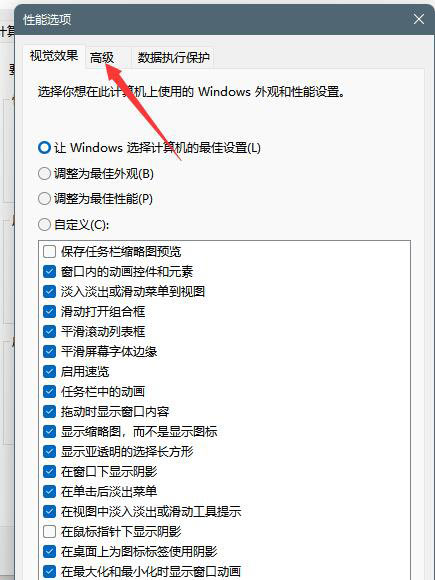
再选择高级选项卡中点击虚拟内存中的更改;
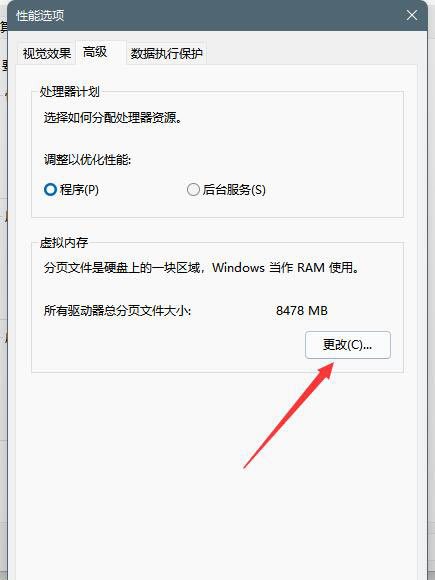
将自动管理驱动器的分页文件大小对勾去掉;
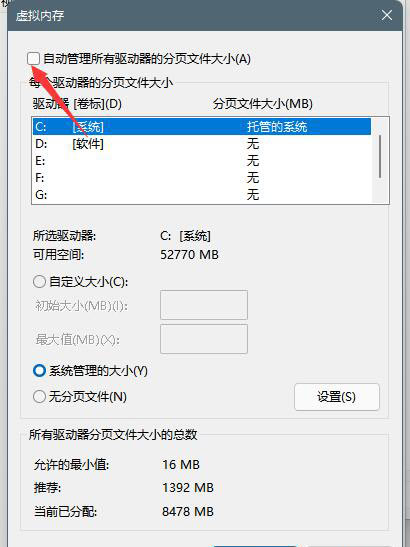
点击下面的无分页文件,点击设置并确定即可。
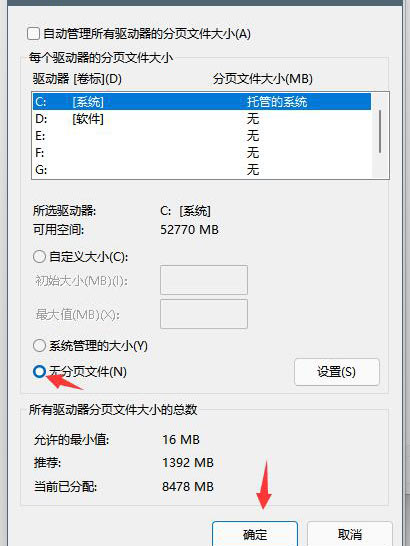
标签:
Windows系统
相关文章:
排行榜
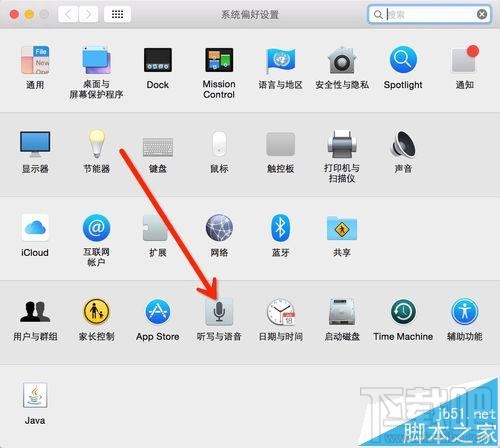
 网公网安备
网公网安备