文章详情页
如何设置多IP地址?Win7设置双IP教程
浏览:59日期:2022-07-10 17:37:18
电脑通常只有一个ip地址,但是在跨网访问的时候,频繁更换ip非常地麻烦,其实可以给电脑设置多个ip。有什么方法可以设置不同的IP地址呢?下面小编就给大家带来win7系统设置双ip地址的具体教程。
win7设置双ip方法如下:
1、在电脑右下角点击网络图标。
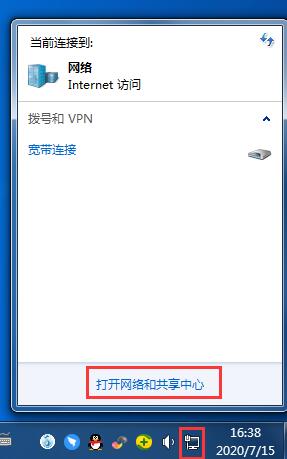
2、点击【打开网络和共享中心】。
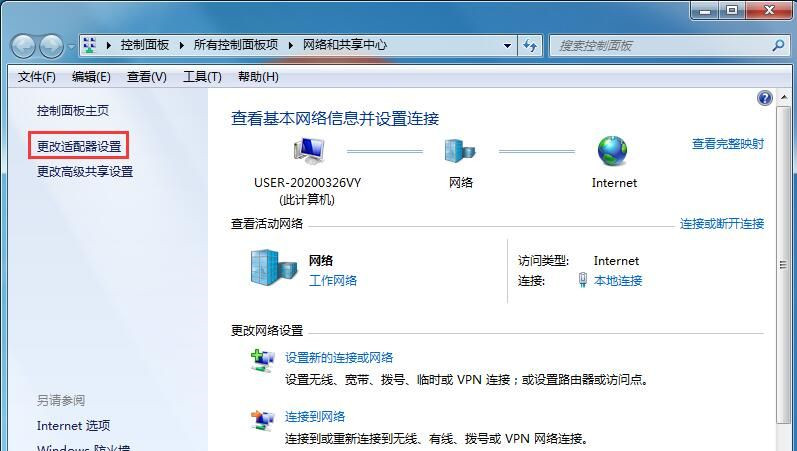
3、点击更改适配器设置。
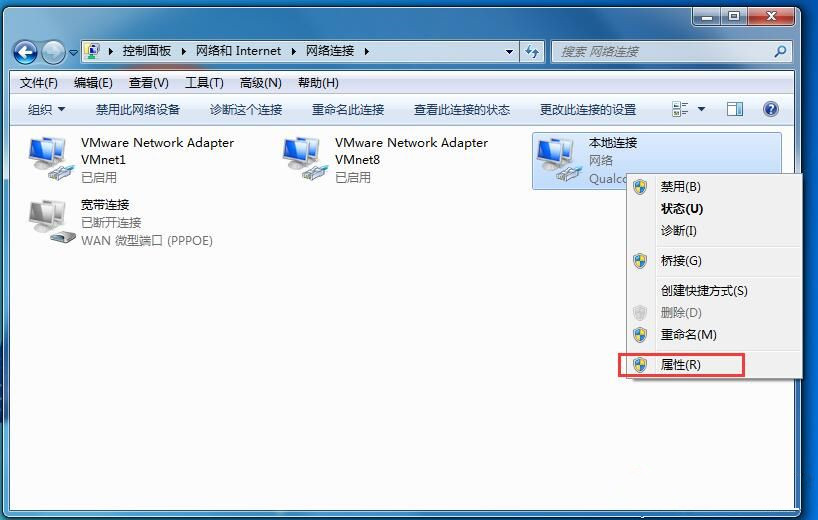
4、右键点击网络连接,选择属性。
5、在属性页面选择IPV4。
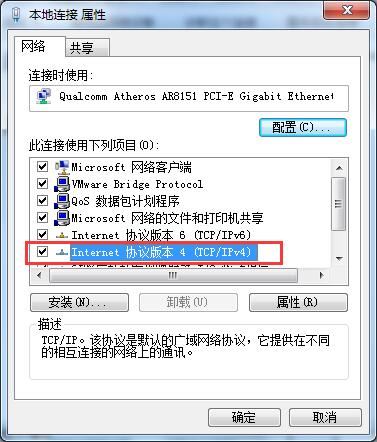
6、打开了属性对话框,这里我们用的是路由器的DHCP功能。自动获取IP,也可以手动固定IP。
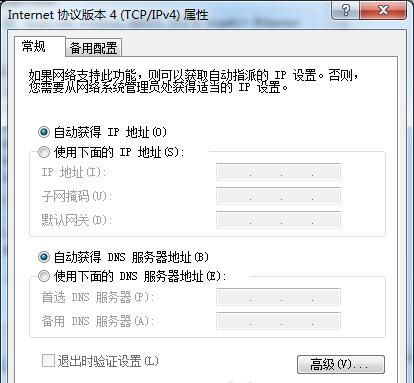
7、点击【备用配置】选项卡,选择【用户配置】。
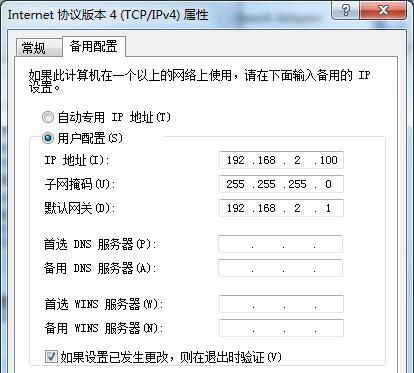
8、手动输入IP地址,我们自动获取的是1段的,我们这里输入2段的ip,【确定】。
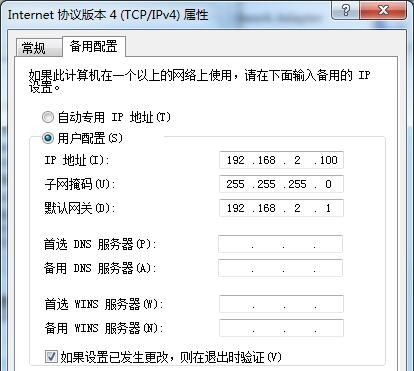
以上就是详细的双ip设置教程,希望可以帮到大家。
相关文章:
排行榜
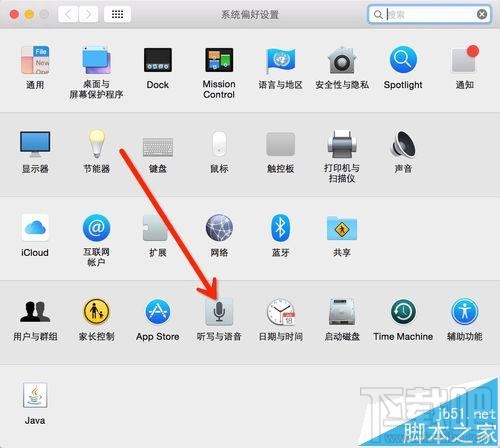
 网公网安备
网公网安备