如何禁用、隐藏、显示Windows11上的小部件菜单?
win11是全新的电脑操作系统,win11包含一个新的小部件菜单,可从位于任务栏中的按钮打开。如果您想节省任务栏空间,关闭小部件按钮很容易。但是这个要怎么操作呢?下面小编就为大家详细的介绍一下操作方法!
如何隐藏小部件菜单按钮
要在windows11中禁用小部件菜单,就像隐藏按钮并且从不使用它一样简单。(Widgets按钮看起来像一个蓝色方块,里面有两个圆角矩形。)幸运的是,这很容易做到。要隐藏小部件按钮,请在任务栏中右键单击它并选择“从任务栏隐藏”。
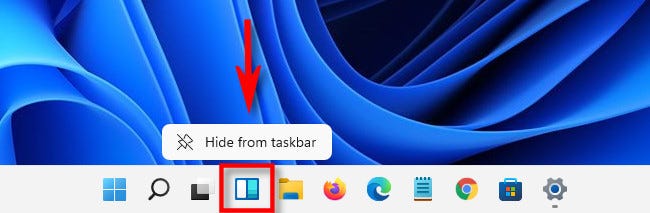
小部件按钮将立即从您的任务栏中消失。这里的所有都是它的!
您还可以通过访问个性化》任务栏》任务栏项目并将“小工具”旁边的开关切换到“关闭”来隐藏Windows设置中的小工具按钮。
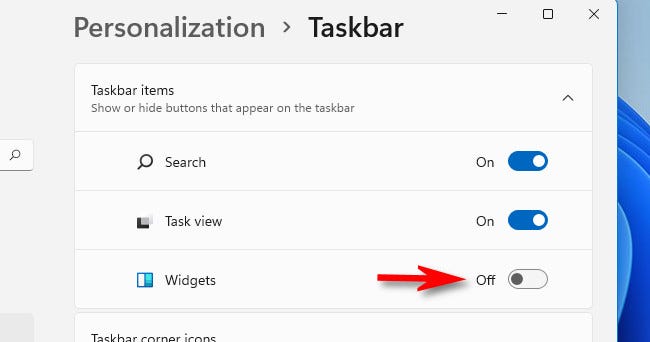
这将从任务栏中隐藏小部件菜单按钮。Microsoft无法在不执行可能损坏系统的操作的情况下完全“禁用”小部件菜单。由于Widgets菜单使用的资源量可以忽略不计,因此您可以隐藏按钮并安全地忘记它的存在。
但是,如果您想在不将小部件按钮放回任务栏的情况下查看小部件菜单,只需按键盘上的Windows+w。它会立即弹出,不需要任务栏按钮。
如何显示windows11小部件菜单按钮
如果您想将Widgets菜单按钮放回任务栏上,这是一个稍微复杂的过程-但不会太多。只需快速访问Windows设置即可。
首先,右键单击任务栏并选择“任务栏设置”。

Windows设置窗口将打开个性化》任务栏页面。在“任务栏项目”中,单击“小部件”旁边的开关以将其“打开”。
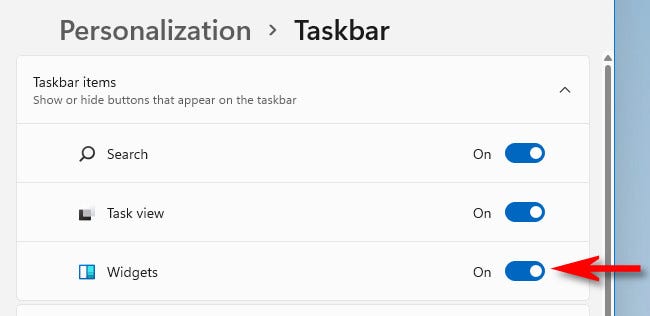
一旦您使用开关启用“小部件”,其按钮将再次出现在任务栏中。如果单击它,您将像往常一样看到完整的小部件菜单。玩得开心!
相关文章:
1. Win10输入msconfig如何恢复设置?2. Win10系统今日热点弹窗怎么彻底删除?3. Win11安装受阻怎么办?Win11的安装问题和汇总方案4. Win11更新后闪屏怎么办 Win11更新后闪屏的解决办法5. Kylin(麒麟系统) 同时挂载USB闪存盘和移动硬盘的方法及注意事项6. 如何查看Win10是否永久激活?查看Win10永久激活的方法7. Win10专业版系统怎么设置默认网关?8. Windows Modules Installer Worker是什么进程?硬盘占用100%的原因分析9. ThinkPad X390如何重装Win10系统?ThinkPad X390重装教程10. Win10如何设置自动获取ip地址?Win10设置自动获取IP操作步骤

 网公网安备
网公网安备