Win10电脑要怎么还原电脑系统?
许多小伙伴在使用Win10系统的时候,通常都会遇到一些无法解决的问题,但是又不想重装电脑系统,这个时候我们就可以选择还原电脑系统来恢复,下面小编就带着大家一起看看具体怎么解决吧!
操作方法
1、首先,请大家打开Win10系统中的计算机应用,在桌面上对着计算机图标击右键,选择“属性”选项。
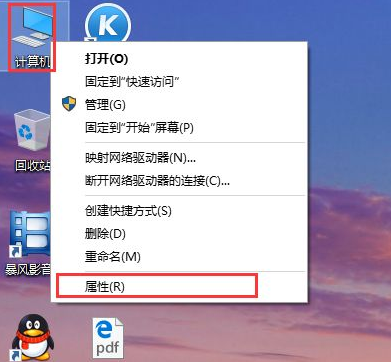
2、进入计算机的属性页面之后,点击页面左侧的“系统保护”选项,点击进入系统保护设置页面,如下图所示。
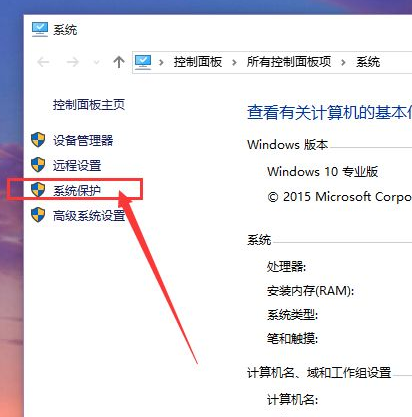
3、在计算机系统保护设置页面中,我们可以看到页面中的“系统还原”功能按钮还处于灰色不可用状态,意味着系统还原功能尚未启用,所以我们第一项要做的就是启用系统还原功能。
4、接下来,我们点击页面中的磁盘选项,需要先选中C盘,然后点击磁盘管理页面中的“配置”按钮,之所以选择C盘是因为系统文件是在C盘中的,系统还原必须要还原C盘,至于其他分区,是可选可不选,如果你想还原其他分区也是可以点击开启的。
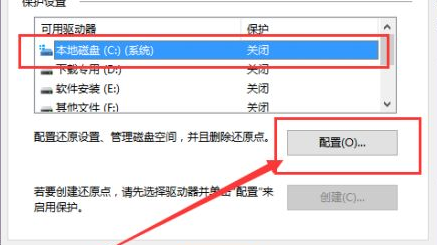
5、接下来,我们就进入了系统保护设置页面,在系统保护设置页面中,我们只需要点击“启用系统保护”按钮,然后点击“确定”按钮。
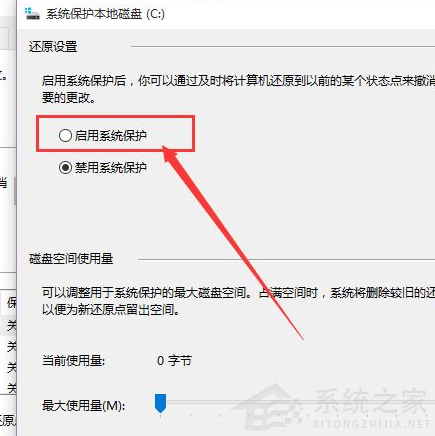
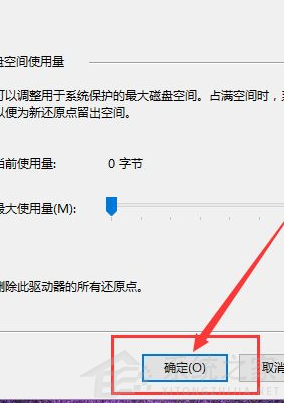
6、接下来,在开启了系统保护功能之后,我们返回到系统属性设置界面,然后在界面中点击“创建”按钮,开始创建一个新的还原点。
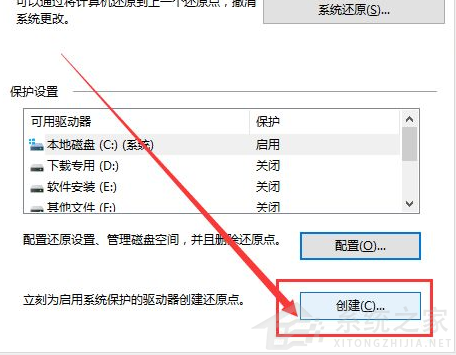
7、接下来,页面会弹出文本输入框,要求输入本次的还原点名称,建议大家输入容易记忆的名称,这里推荐大家输入日期即可,在日后还原的时候,只需要根据创建还原点的日期来判断就行了,然后我们点击“确定”按钮。
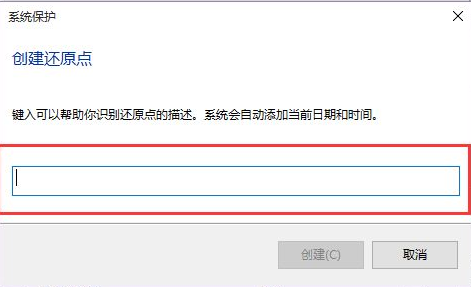
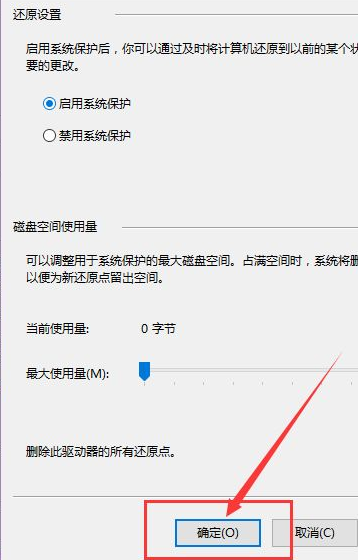
8、接下来,页面会显示正在创建还原点的页面滚动条,我们只需要耐心的等待一段时间之后,然后系统还原点就会创建成功啦。
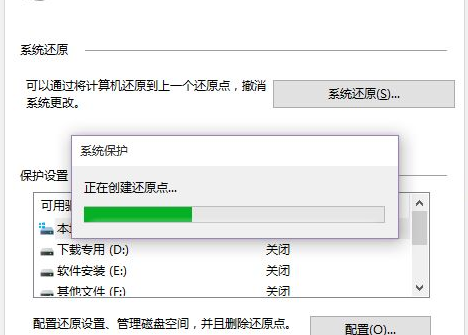
9、接下来,我们返回到系统保护设置页面,然后点击“确定”按钮,保存刚才对系统所做出的设置,这样我们创建的系统还原点就成功完成啦。
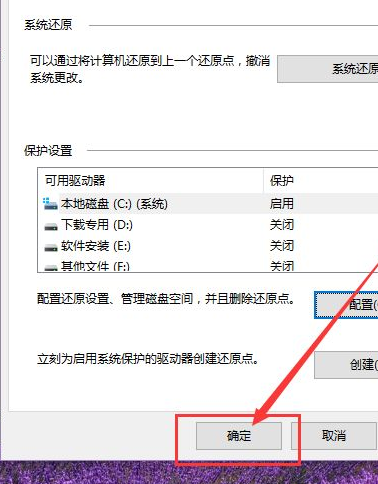
以上就是开启win10系统还原怎么操作的教程啦,希望对各位朋友能有帮助。
相关文章:
1. centos7如何快速启动应用程序?2. 统信uos系统怎么管理打印界面和打印队列?3. Windows 系统EFS加密出了问题怎么办?(一)4. Win11玩游戏慢怎么办 Win11玩游戏帧数低的解决办法5. Win10 20H2(2009)有哪些新功能变化?6. OS X yosemite u盘制作方法7. Windows 8开始新增的磁贴界面8. Debian11 Xfce桌面图标怎么调整大小? Debian11设置桌面图标的技巧9. Debian11系统怎么挂起? Debian11挂起系统的两种方法10. Win11安卓子系统IP“不可用”?小编教你开启Hyper-V虚拟化可解决
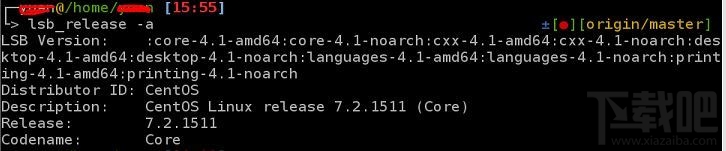
 网公网安备
网公网安备