文章详情页
Win11怎么连接宽带呢?Win11连接宽带的具体步骤
浏览:15日期:2022-07-13 11:32:47
微软最新发布的Windows 11系统不知道大家有没有安装呢?小编觉得可能Win11系统刚出还没有太久,所以容易出现很多问题也和正常。但是要学会怎么解决才是重点,下面让我们一起来看看Win11系统怎么连接宽带吧,希望大家看过这篇教程就能够学会。
具体步骤:
1、首先可以看到右下角的网络宽带连接图标点击进入。
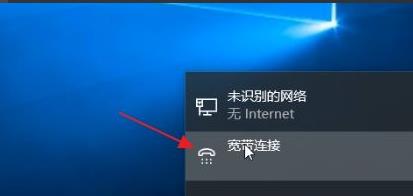
2、来到设置界面后,点击设置界面里的“以太网”点击里面的“网络和共享中心”。
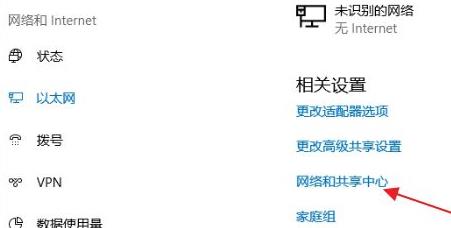
3、随后在里面点击设置新的连接或网络。
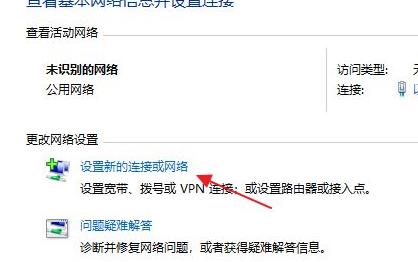
4、此时会进入设置连接或网络处,点击连接到Internet。
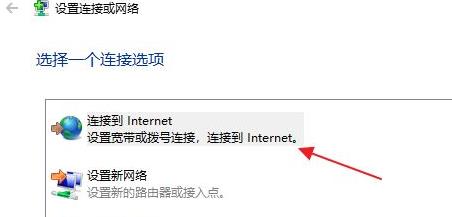
5、此时会跳出“你想使用一个已有的连接吗?”选则否,创建新连接。
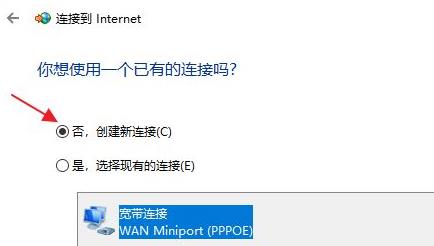
6、之后点击下方的下一步。
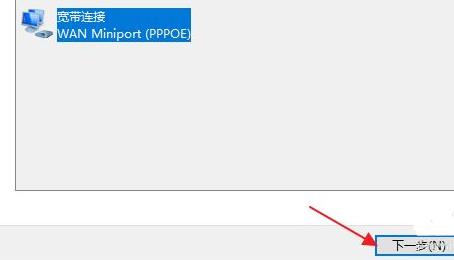
7、这个时候会出现“你希望如何连接?”点击宽带(PPPoE)即可。
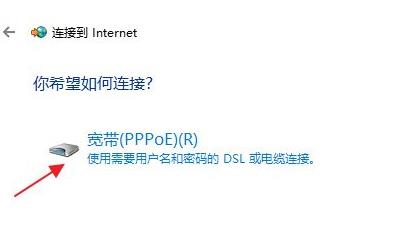
8、这个时候就可以输入Internet服务供应商的信息了。
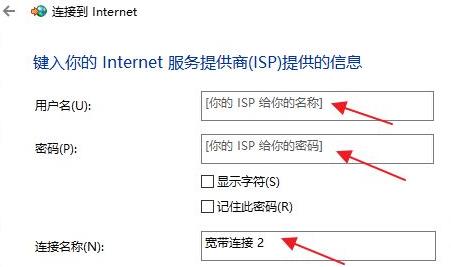
9、输入成功后点击下方的连接。
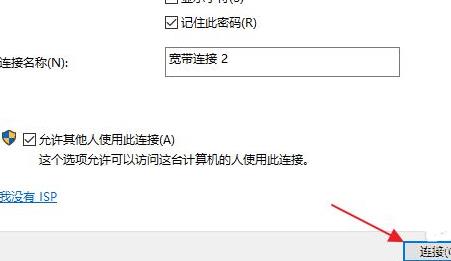
10、最后等待成功连接就可以使用网络了。
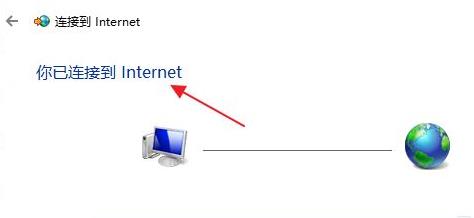 相关推荐:Win系统中文版下载|Win11系统安装步骤
相关推荐:Win系统中文版下载|Win11系统安装步骤相关文章:
1. deepin20时间显示不准确怎么调整? deepin时间校正方法2. audiodg.exe是什么进程?Win10系统下audiodg.exe占cpu大怎么办?3. Win7系统点击音量图标没反应怎么办?4. 让修改过的注册表快速生效的方法5. Win10 21H1专业版怎么禁止安装软件?6. Win7如何取消开机密码?Win7系统开机密码破解步骤7. win XP系统的电脑无法连接苹果手机怎么解决8. win10搜狗输入法开启语音输入文字的方法9. Mac版steam错误代码118怎么解决?Mac版steam错误代码118解决教程10. 如何使用Xmanager远程连接Centos6.5?
排行榜

 网公网安备
网公网安备