文章详情页
微软Win10系统升级助手怎么用?微软Win10升级工具在哪里下载?
微软官方为所有用户们提供了一款Win10系统的升级助手,使用官方的Win10系统升级助手当然会比自己手动升级方便快捷而且高效,但是很多小伙伴不知道在哪里下载Win10系统升级助手,也不知道怎么使用Win10系统升级助手,就可以来看看这篇教程。 具体步骤:
1、想要下载Win10系统升级助手就来好吧啦网下载吧,下载地址(点击下载)
2、点击可以下Win10易升工具了。
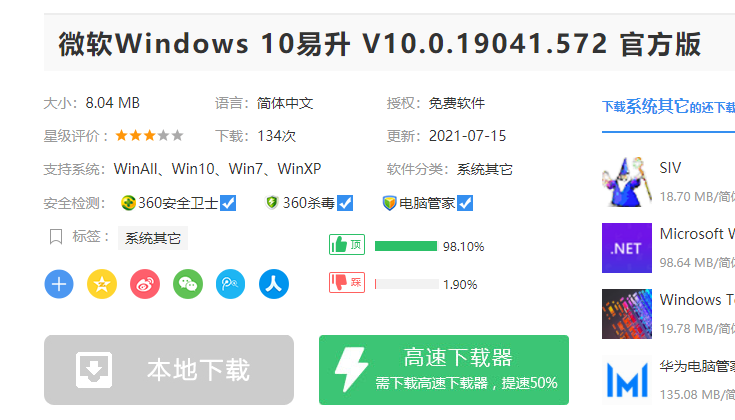
3、打开win10升级助手后选择“立即升级这台电脑”后,点击下一步。
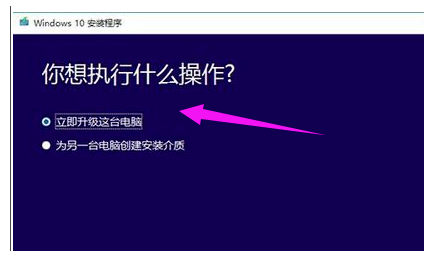
4、如果选择“为另一台电脑创建安装介质”后,可以根据自己的需要进行选择系统版本。
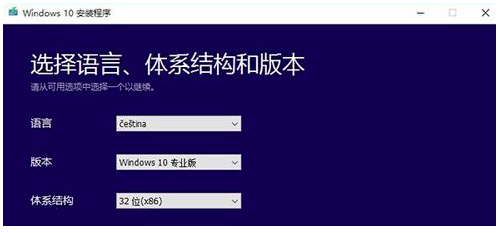
5、这里有两个选择,小编这里选择“ISO文件”。
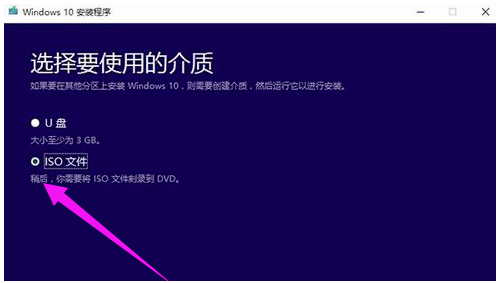
6、自动下载ISO文件,我们等待一会儿。
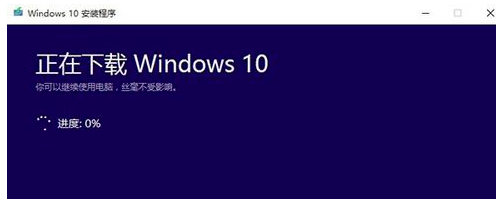
7、如果不想要更新就选择第二种吧,没什么影响。
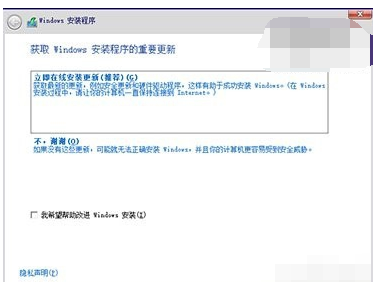
8、这里点击跳过,有激活密钥的话也可以直接输入。
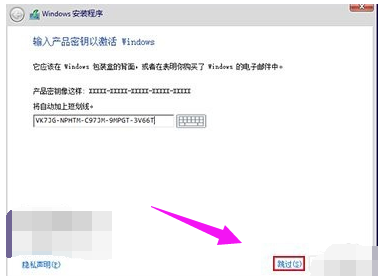
9、选择版本后点击“下一步”。
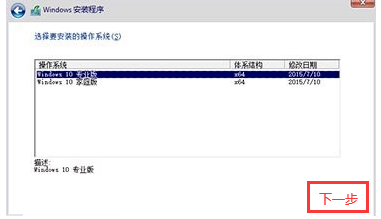
10、选择自定义安装。
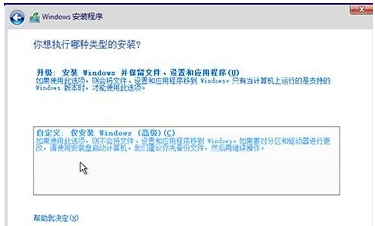
11、根将win10系统安装在主分区内,最好大于30G。下面的步骤根据提示操作就可以使用win10系统啦。
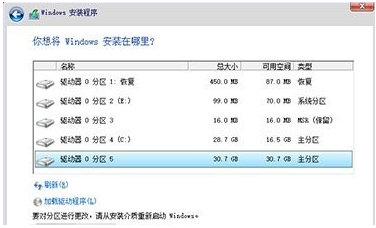
相关文章:
1. Win7电脑亮度怎么调?Win7调节屏幕亮度方法2. 联想电脑怎么装win7系统?U盘装lenovo win7 32位详细图文教程3. Win11 22000.176搜索打不开怎么解决?Win11 22000.176搜索打不开解决方法4. Mac版steam错误代码118怎么解决?Mac版steam错误代码118解决教程5. 统信uos系统怎么管理打印界面和打印队列?6. Win10命令提示符被禁止使用怎么办?7. Win7怎么快速切换工作界面?8. Windows11下载卡着不动怎么办?Windows11下载卡着不动解决方法9. Fdisk硬盘分区图文教程(超详细)10. 统信UOS系统怎么禁止窗口特效? 统信关闭窗口特效的技巧
排行榜

 网公网安备
网公网安备