文章详情页
Win11右键不显示更新怎么办?Win11右键不显示更新的解决方法
浏览:82日期:2022-07-13 14:21:38
最近很多的小伙伴都在对Win11系统非常的感兴趣,纷纷的下载进行体验,很多小伙伴在使用Win11系统的时候却发现没有刷新按钮,那么碰到这种问题应该怎么办呢?下面就和小编一起来看看有什么解决方法吧。
软件特色
1、首先我们使用“win+r”调出运行菜单。
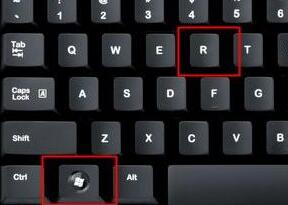
2、然后在打开处输入“regedit”,回车打开注册表编辑器。
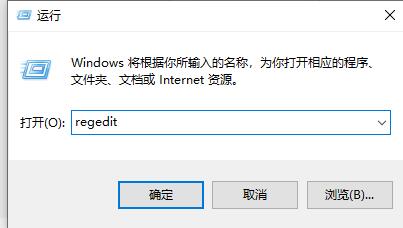
3、接着定位到注册表这个位置“HKEY_LOCAL_MACHINESYSTEMCurrentControlSetControlFeatureManagementOverrides4”。
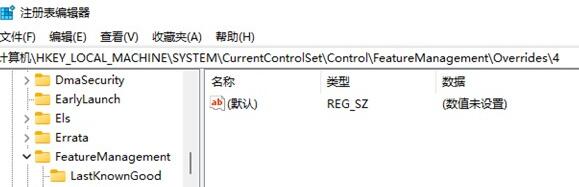
4、接着我们鼠标右键点击“4”文件夹,选择新建项,将它命名为“586118283”。
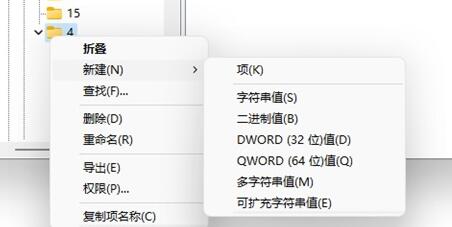
5、然后我们打开新建的项,在其右侧新建5个“DWORD值”。
6、将这5个值命名为“EnabledState”“EnabledStateOptions”“Variant”“VariantPayload”“VariantPayloadKind”。
7、接着双击打开,将他们的值设置为“0x00000001”“0x00000001”“0x00000000”“0x00000000”“0x00000000”。
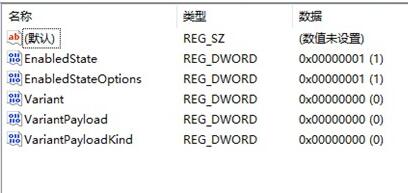
8、修改完成后,重启系统,再点击鼠标右键就出现刷新了。
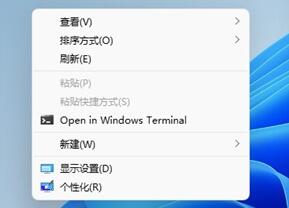
相关文章:Win11点击右键没有反应的解决方法
相关文章:
1. Win10系统不能调整任务栏大小怎么办?Win10系统不能调整任务栏大小的解决方法2. 苹果 macOS 13.2 开发者预览版 Beta 2 发布3. 每次重启Win7系统后打印机都显示脱机该怎么办?4. Win11分辨率调到了推荐但还是有黑边的解决方法5. 基于 Ubuntu 的 elementary OS 7 版本发布 附官方下载6. Win7纯净版没有USB驱动怎么办?Win7系统没有USB驱动解决教程7. Win7系统如何自定义修改鼠标指针样式?8. Win8系统下connectify的使用教程9. Win10系统hyper-v与vmware不兼容怎么办?10. WinXP系统提示“Windows无法配置此无线连接”怎么办?
排行榜

 网公网安备
网公网安备