文章详情页
Win11右键刷新怎么设置到首位?Win11右键菜单顺序怎么调整?
浏览:3日期:2022-07-13 18:48:15
许多小伙伴在使用电脑的时候,都非常喜欢使用电脑的刷新。但是由于Windows11系统界面的更改,右键刷新的位置也有所变化,那么对于一些用户来说就想要更改右键刷新的位置,下面小编就带着大家一起看看怎么设置吧!
操作方法:
1、首选使用键盘的快捷键“Win+r”打开运行。
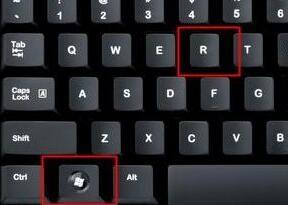
2、在运行栏中输入输入“regedit”,回车确定打开注册表编辑器。
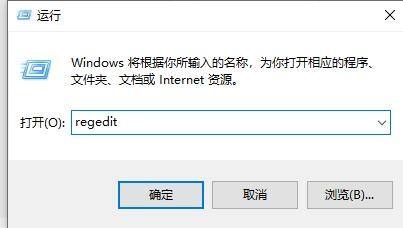
3、在注册表上方路径中输入“HKEY_LOCAL_MACHINESYSTEMCurrentControlSetControlFeatureManagementOverrides4”
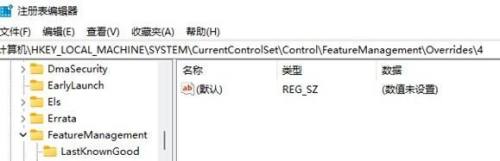
4、右键选择新建一个项,命名为“586118283”,如图所示。
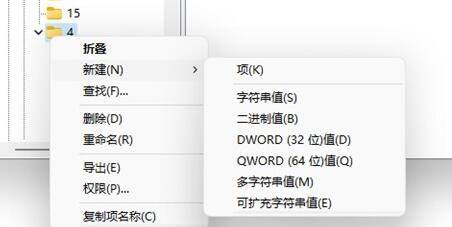
5、接着在右侧新建5个“DWORD值”分别命名为“EnabledState”“EnabledStateOptions”“Variant”“VariantPayload”“VariantPayloadKind”
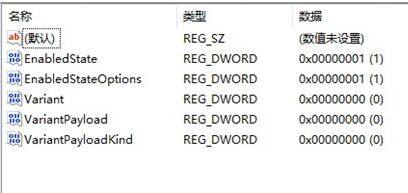
6、然后分别双击打开将值设置为“0x00000001”“0x00000001”“0x00000000”“0x00000000”“0x00000000”,如图所示。
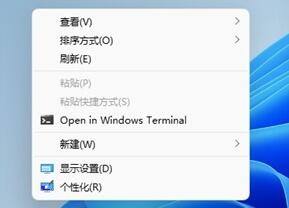
7、最后我们重启电脑,就可以发现刷新已经被设置到首选了。
相关文章:
1. Win7旗舰版qq语音对方听不到我的声音怎么办?2. Win11分辨率调到了推荐但还是有黑边的解决方法3. Win10系统hyper-v与vmware不兼容怎么办?4. 基于 Ubuntu 的 elementary OS 7 版本发布 附官方下载5. 每次重启Win7系统后打印机都显示脱机该怎么办?6. Win7系统如何自定义修改鼠标指针样式?7. Win7窗口最大化后看不到任务栏怎么办?Win7窗口最大化后看不到任务栏的解决方法8. 苹果 macOS 13.2 开发者预览版 Beta 2 发布9. Win10系统不能调整任务栏大小怎么办?Win10系统不能调整任务栏大小的解决方法10. Win7纯净版没有USB驱动怎么办?Win7系统没有USB驱动解决教程
排行榜

 网公网安备
网公网安备