Win11怎么自定义开始菜单?Win11自定义开始菜单教程
Win11相较于Win10有一个改变就是开始菜单完全不同,,它为操作系统带来了更像平板电脑的主屏幕。那想要设置自己喜欢的开始菜单样式,要如何操作呢?下面我们就一起来看看怎么打造属于自己特色的开始菜单吧。
重新排列图标并将应用固定到 Windows 11 开始菜单
1、在任何 Windows 版本上找到您喜爱的应用程序的最佳方式是将它们固定到“开始”菜单。好吧,您也可以在 Windows 11 中执行相同的操作。只需单击右上角的“所有应用程序”,向下滚动并转到要固定到“开始”菜单的应用程序。
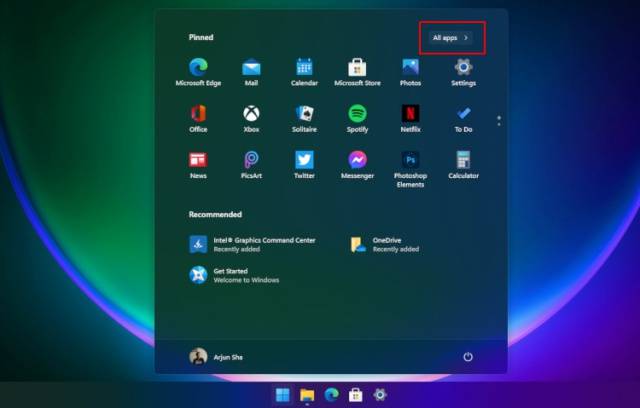
2、然后,右键单击它并选择“固定到开始”选项。您也可以从桌面或任何其他位置执行此操作。正如我们在下面解释的那样,您还可以将文件夹固定到“开始”菜单。

3、瞧!该应用程序将出现在“固定”部分的前面和中间。
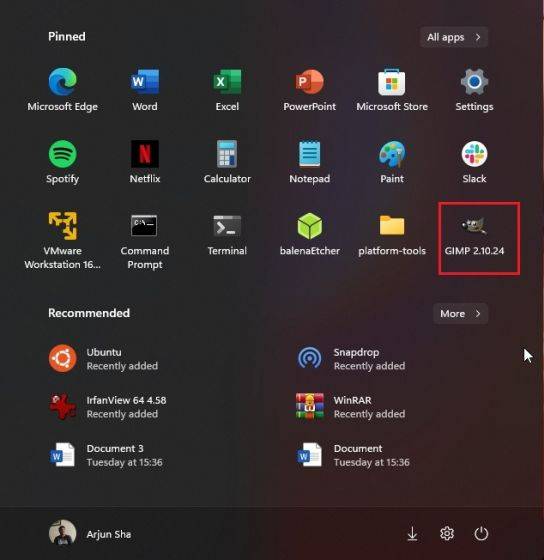
在 Windows 11 开始菜单中管理固定的应用程序
1、您也可以拖动应用程序,将其移动到您喜欢的“固定”应用程序列表中的任何位置
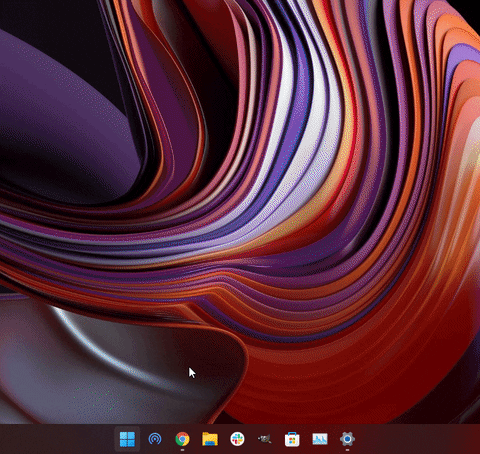
2、此外,如果您将超过 18 个应用程序固定到“开始”菜单,则 Windows 11会添加第二个页面。您可以滚动以在固定应用程序的不同页面之间移动。
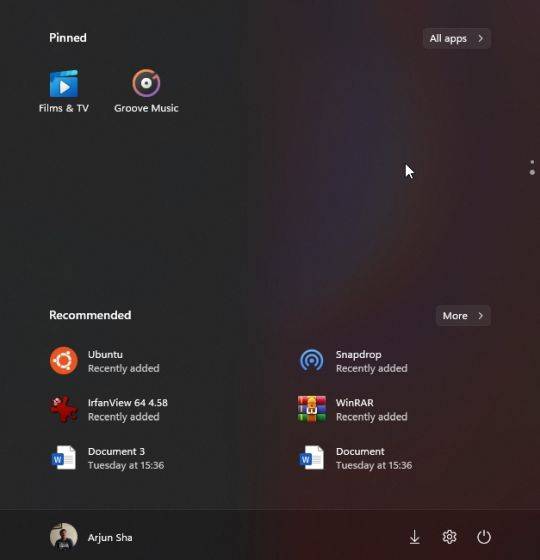
3、顺便说一下,您仍然可以按字母顺序搜索 Windows 11 上的应用程序。只需打开“所有应用程序”并单击任何字母。

调整 Windows 11 开始菜单中的建议
1、首先,打开设置并从左侧窗格导航到“个性化”。在这里,向下滚动并转到“开始”设置。
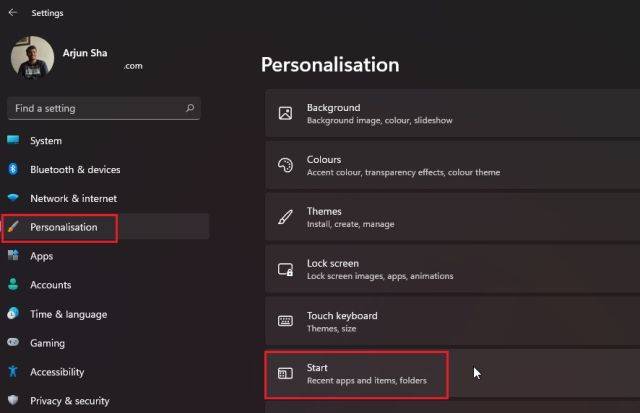
2、现在,我建议在安装后立即启用“显示最近添加的应用程序”以在“开始”菜单中找到新的应用程序或程序。您无需滚动浏览整个应用程序列表来查找新安装的应用程序,从而节省时间。
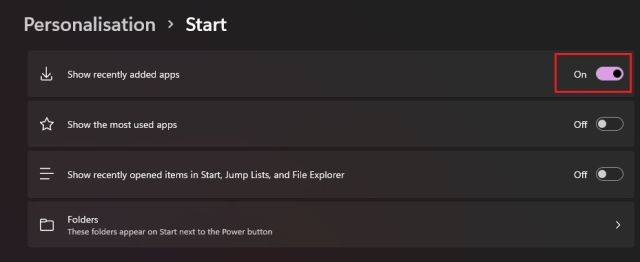
3、接下来,启用“显示最常用的应用程序”以在“开始”菜单中获得常用应用程序的推荐。
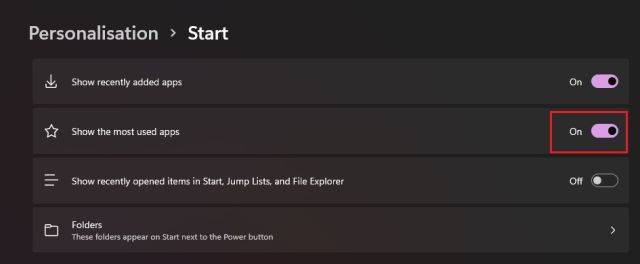
4、接下来,如果“显示最常用的应用程序”切换是灰色的,您需要启用隐私设置才能使其工作。打开设置并从左侧窗格跳转到“隐私和安全”。在这里,单击“常规”。
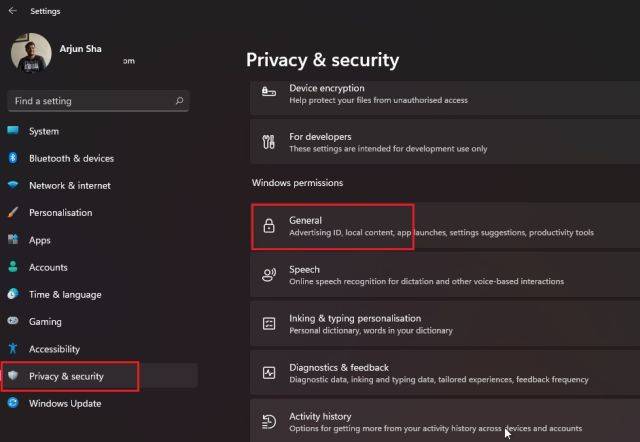
5、之后,启用“让 Windows通过跟踪应用程序启动来改进开始和搜索结果”。现在,继续并再次打开个性化页面。您现在可以打开“显示最常用的应用程序”选项。
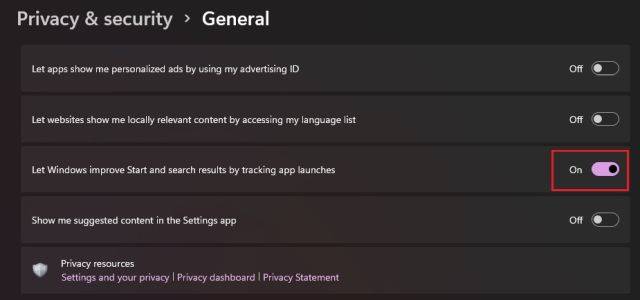
6、除此之外,启用“在开始、跳转列表和文件资源管理器中显示最近打开的项目”选项。它将让您快速访问您在 Windows 11 PC 上的“开始”菜单中访问的文件和程序。
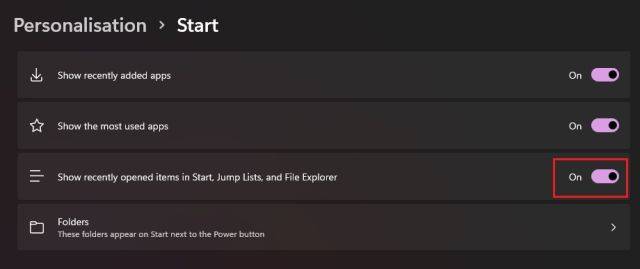
将文件夹添加到 Windows 11 开始菜单
1、与 Windows 10 类似,Windows 11 也允许您将文件夹添加到“开始”菜单。转到设置 -》 个性化 -》 开始页面,然后单击“文件夹”。
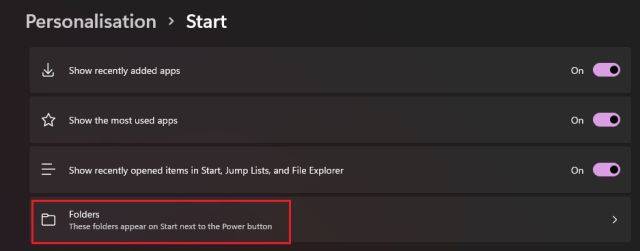
2、在这里,您可以将下载、文档、图片等文件夹添加到开始菜单。
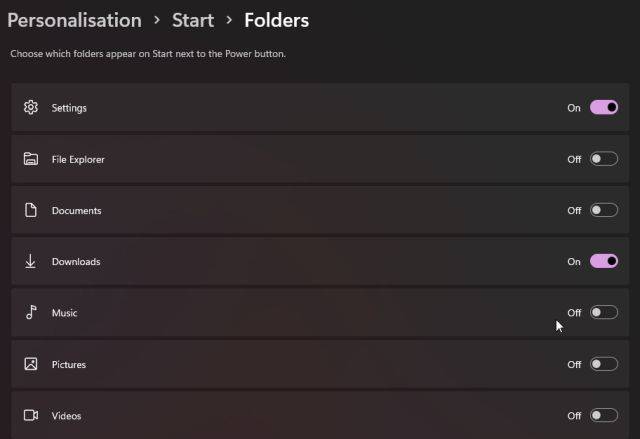
3、文件夹将出现在开始菜单中电源菜单的左侧。这样,您可以从 Windows 11 开始菜单快速访问重要文件夹,而无需滚动固定应用程序或任何内容。
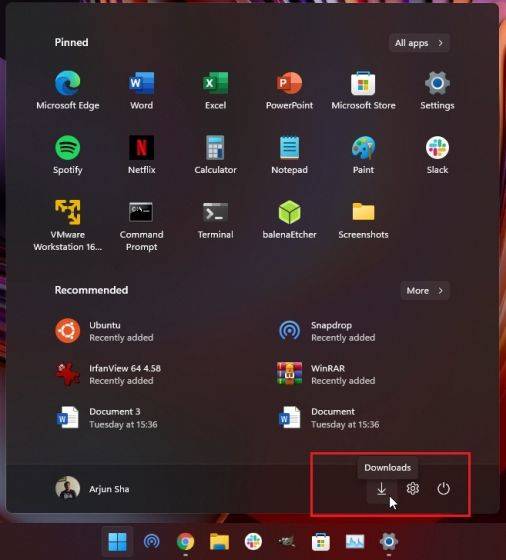
4、如果您想将自定义文件夹添加到“开始”菜单,这在 Windows 11 中也是可能的。为此,请右键单击该文件夹,然后单击“固定到开始”选项。新操作系统本身支持将文件夹固定到“开始”菜单,因此您无需使用任何第三方应用程序或调整 AppData 文件夹。
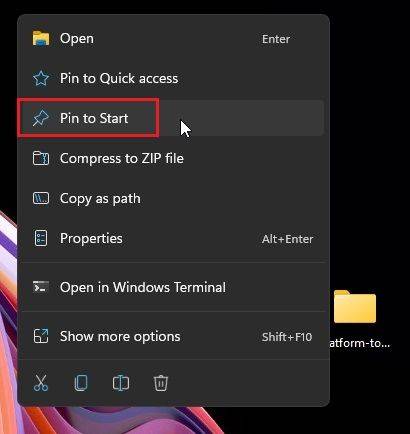
5、现在,自定义文件夹将出现在“开始”菜单的“固定”应用程序部分。您可以使用此功能保持桌面干净整洁。(点击查看详细的教程)
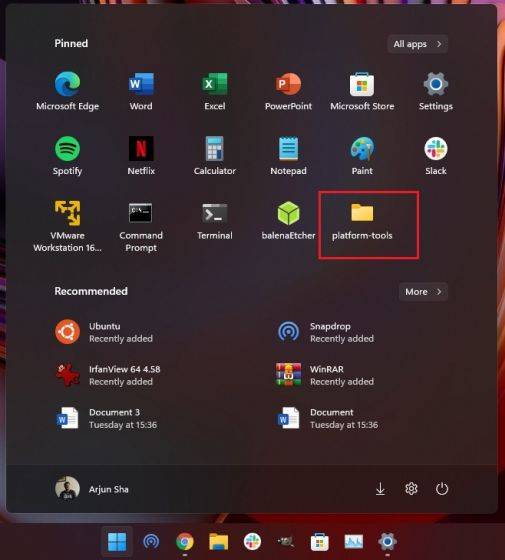
在 Windows 11 中恢复经典开始菜单
如果您不喜欢 Windows 11 上的 Windows 10X 风格的开始菜单,并希望在 Windows 11 上使用支持动态磁贴的经典开始菜单,您也可以这样做。只需按照我们链接的文章了解有关如何编辑注册表文件以访问旧的 Windows 10 风格的开始菜单的详细步骤。
微软还添加了一个选项,可以将开始菜单和其他任务栏图标移回左边缘。导航到设置 -》 个性化 -》 任务栏,然后从新的“任务栏对齐”选项中选择“左”。
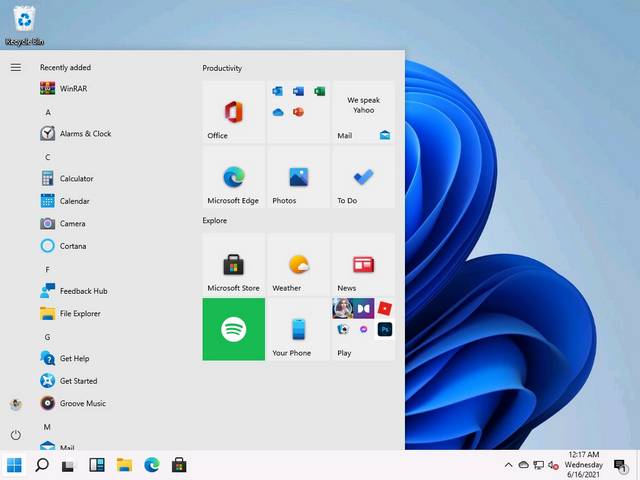
以上就是打造创意的Win11开始菜单的技巧了。
相关文章:
1. Centos7安装Chacha20加密算法详解2. 如何从 PC 上的 USB 安装 Windows 113. Centos 7安装Rclone如何用命令同步国外网盘文件?4. 在vmware虚拟机中安装Linux系统CentOS7详细教程5. vmware虚拟机无法ping通主机的解决方法6. FreeBSD为powerd设置cpu最小工作频率7. 如何纯净安装win10系统?uefi模式下纯净安装win10系统图文教程8. Win11 USB接口不能用怎么办? Win11电脑USB接口没反应的解决办法9. 统信uos系统怎么进行打印测试页和删除打印机?10. CentOS7.0怎么设置屏幕分辨率?
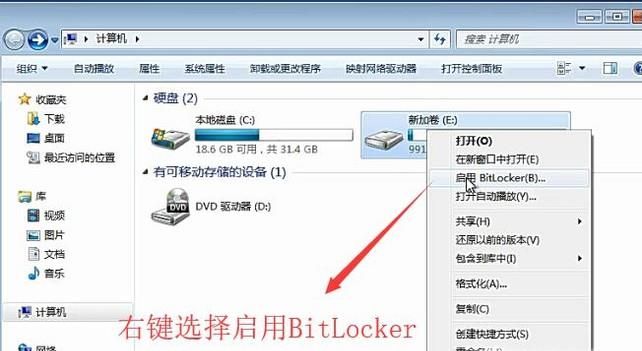
 网公网安备
网公网安备