U盘安装Win11系统教程 U盘装原版Win11图文教程
U盘怎么安装Win11系统呢?在Win11发布之后,很多朋友都第一时间升级了Win11系统,这里为大家带来U盘安装Win11系统的方法,用U盘安装有什么好处呢?U盘安装时直接会读取win11系统iso镜像中的install.wim映像,这样就可以跳过TPM2.0的检测了,适合那些检查通不过的设备升级Win11。

准备工具:
一个大于等于8GB的U盘。
一台联网的电脑。
注意事项:安装win11系统的电脑安装时注意引导模式和分区对应,legacy+mbr或uefi+gpt,否则安装后可能引导不了。
一、制作U盘启动工具:
1、首先,我们需要下载好吧啦网自研支持安装Windows11的U盘启动工具【好吧啦网U盘装机大师】
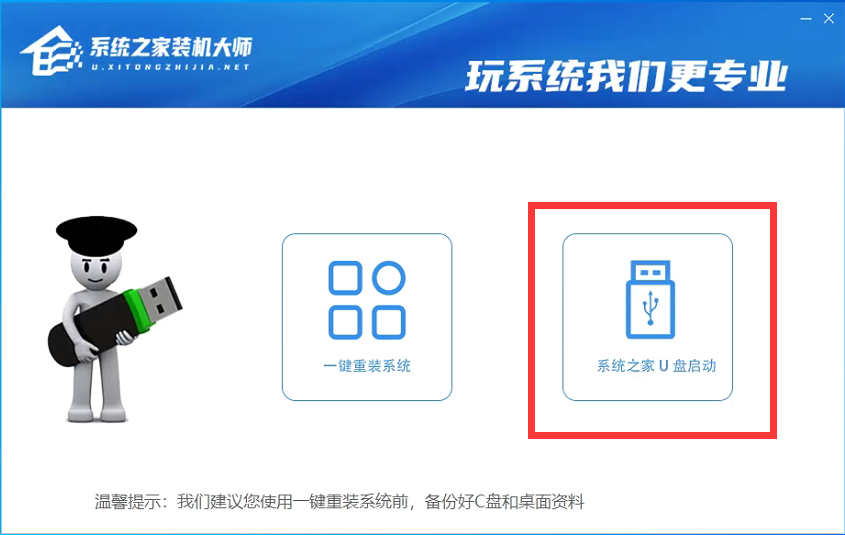
2、下载完成后运行,选择【好吧啦网U盘启动】,准备制作U盘启动工具。
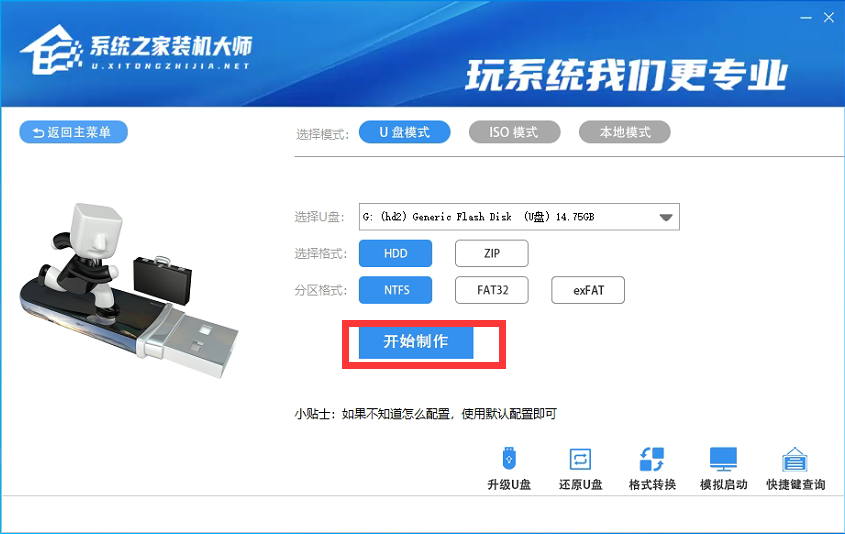
3、选择我们的U盘,其他格式默认即可。然后点击【开始制作】。

4、注意:制作U盘启动工具会清空U盘中所有的数据文件,如有重要文件需要提前备份。
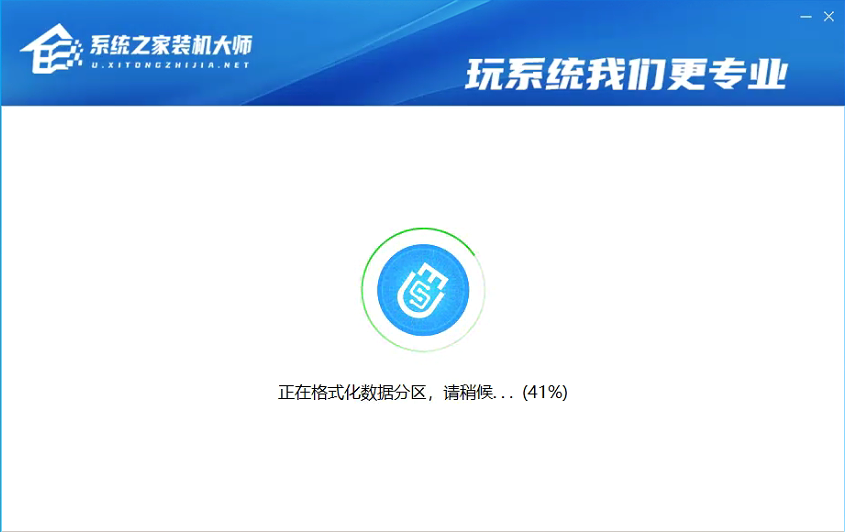
5、等待U盘启动工具制作完毕就可以了!
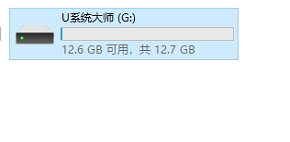
到此,我们的U盘启动盘就制作完成了。
二、修改BIOS,将U盘设置为电脑的第一启动项:
1、查看自己的电脑BIOS启动快捷键,随后就会进入BIOS界面,在该界面我们需要了解以下几个重要的操作方法:通过键盘上的方向键进行光标移动;回车键表示“确定”;F10表示“保存并退出”。具体以BIOS界面上的说明为准。如图所示:
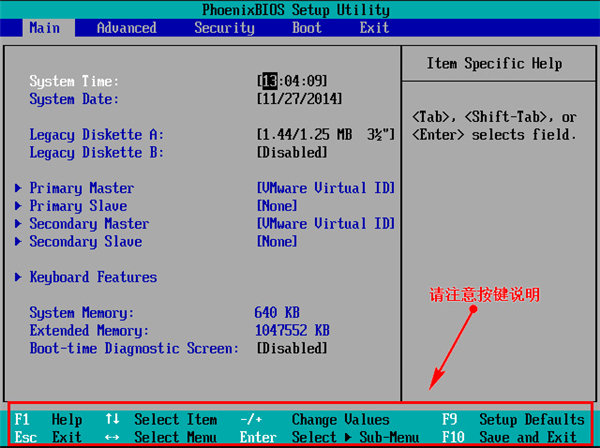
2、进入BIOS界面后,我们移动光标到“boot”,然后找到我们U盘的选项(不同电脑显示略有不同,一般会显示U盘品牌名称或者是以USB开头),小编这里显示的是“removable device”,意思为“可移动设备”,如图所示:
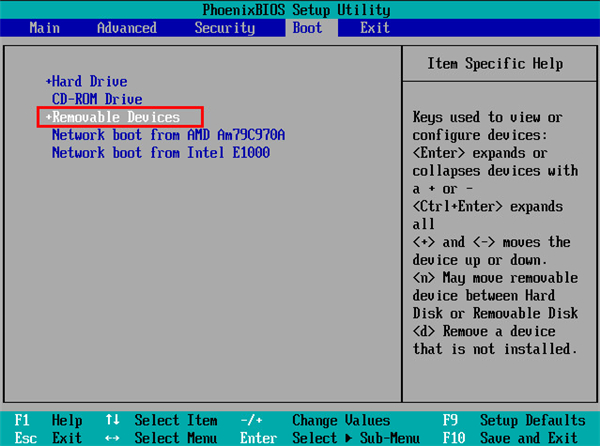
3、查看说明,按+键实现向上移动,我们需要将“removable device”移到最上面,这样才能实现从U盘启动,如图所示:
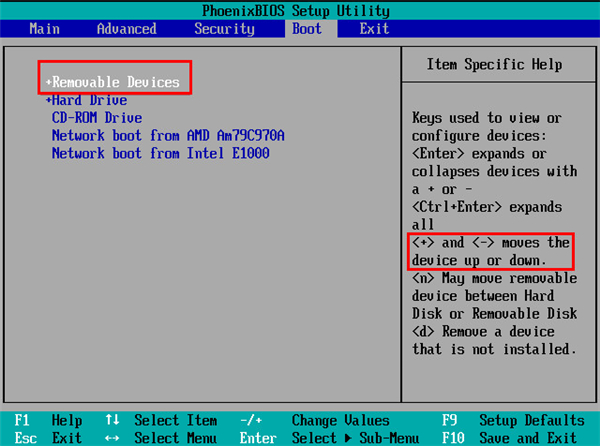
4、设置完成后,我们按下F10,弹窗中我们选择“yes”,回车键确定即可,重启后就能够实现从U盘启动了,如图所示:
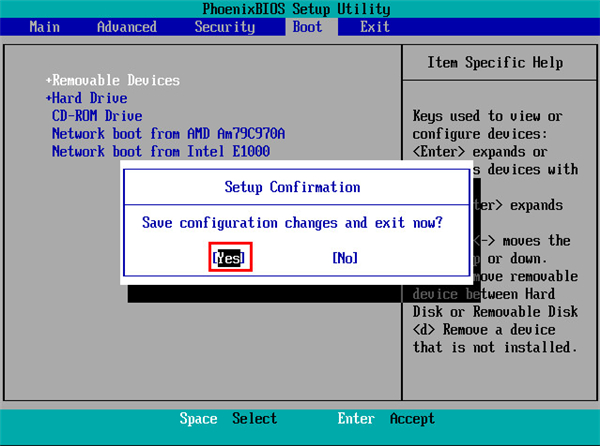
三、进入PE,安装Windows11:
1、进入PE后我们可以通过键盘中的↑↓键,选择【01】启动Windows10PE x64(网络版)进入。

2、进入PE系统后,我们可以直接运行【一键重装电脑系统】。
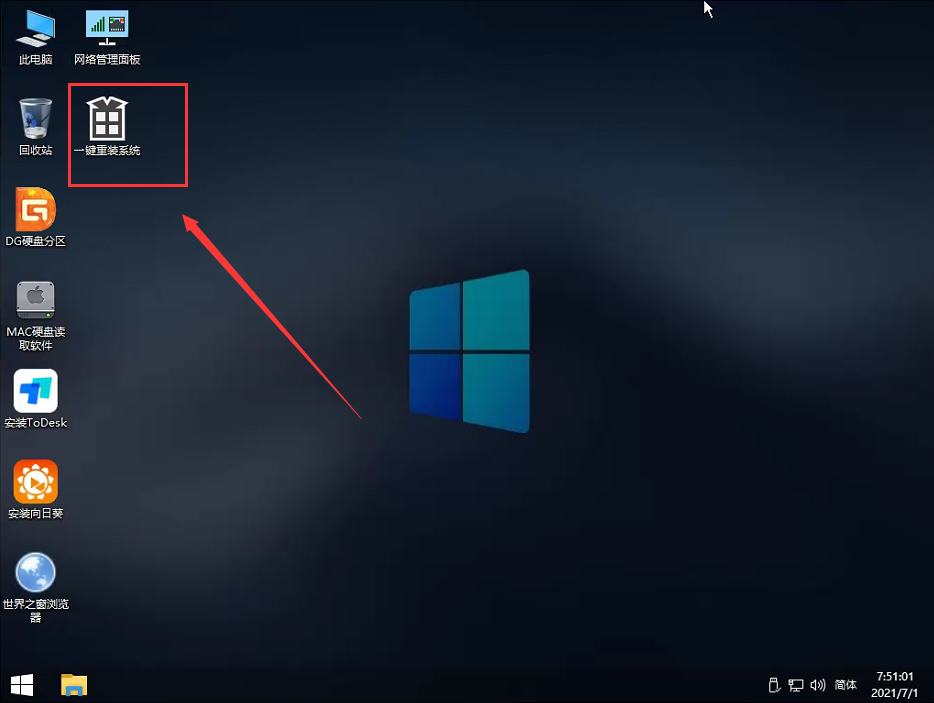
3、启动程序后,首先选择我们的Windows11的ISO镜像文件,也可以选择ISO中的win11.gho,之后选择系统安装的盘符,一般安装在系统C盘中。

4、点击【下一步】就进入到我们的系统备份中。
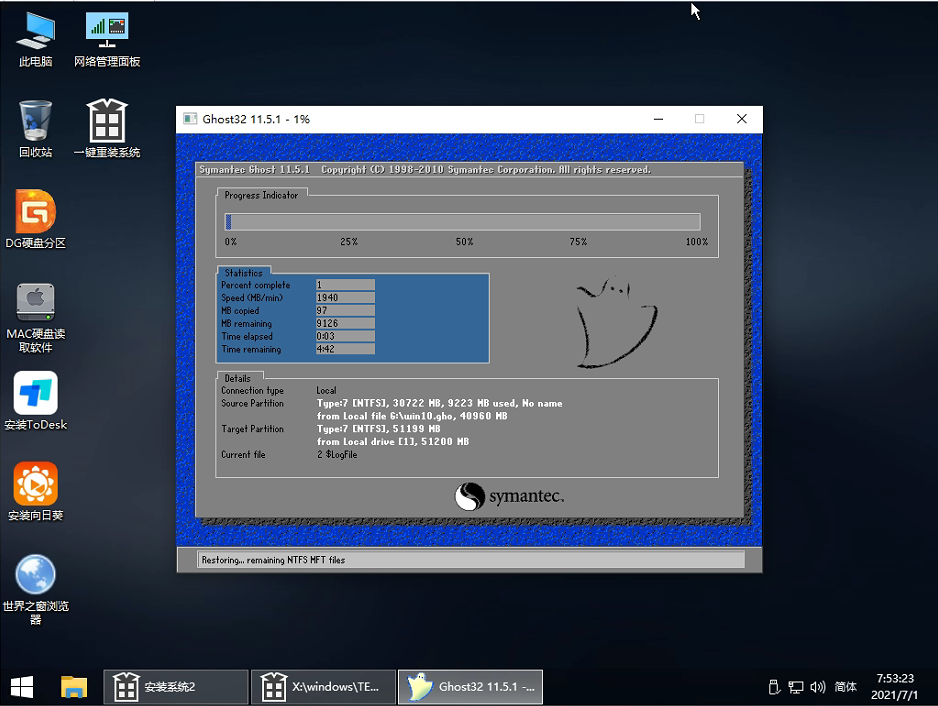
5、拔掉U盘电脑重启后,系统会自动完成后续的程序安装,直到看到桌面,系统就彻底安装成功了。这种方法可以直接跳过TPM的检测而达到安装WIN11系统的目地,但建议配置太低的电脑不要安装win11,特别注意win11系统需要uefi启动才能安装。
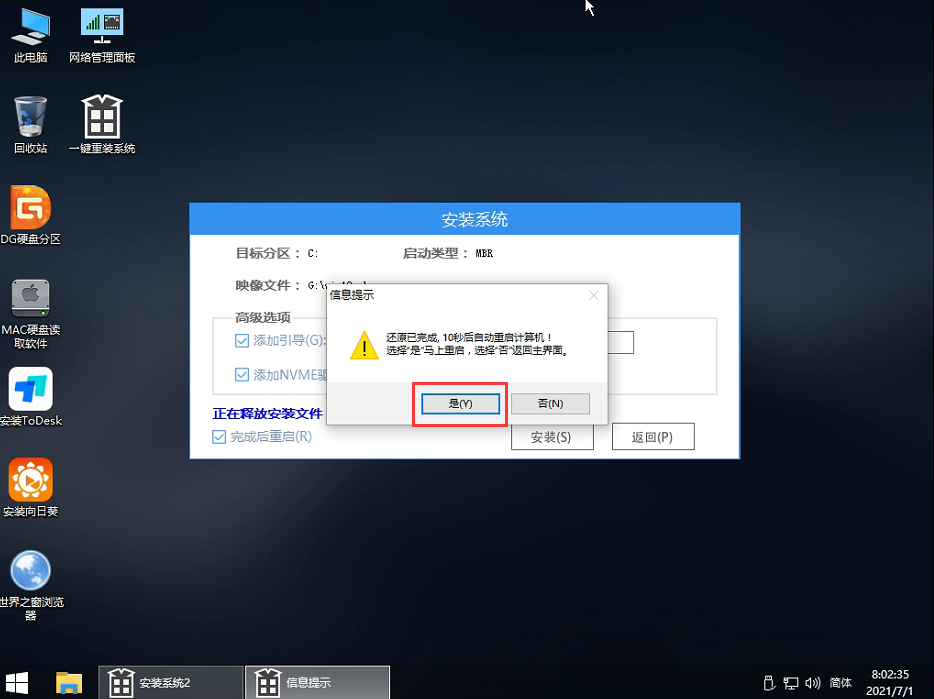
相关文章:
1. Windows Modules Installer Worker是什么进程?硬盘占用100%的原因分析2. CentOS上的安全防护软件Selinux详解3. Win11笔记本电源计划怎么设置?Win11设置电源计划为高性能的方法4. 地毯式轰炸!不符合要求的电脑也收到全屏的 Win11 升级提醒 5. Win10系统360浏览器搜索引擎被劫持解决方法 6. Thinkpad e580笔记本怎么绕过TPM2.0安装Win11系统?7. UOS怎么设置时间? 统信UOS显示24小时制的技巧8. win XP系统的电脑无法连接苹果手机怎么解决9. 统信uos系统怎么管理打印界面和打印队列?10. 银河麒麟操作系统(KyLin)常用问题及解决方法
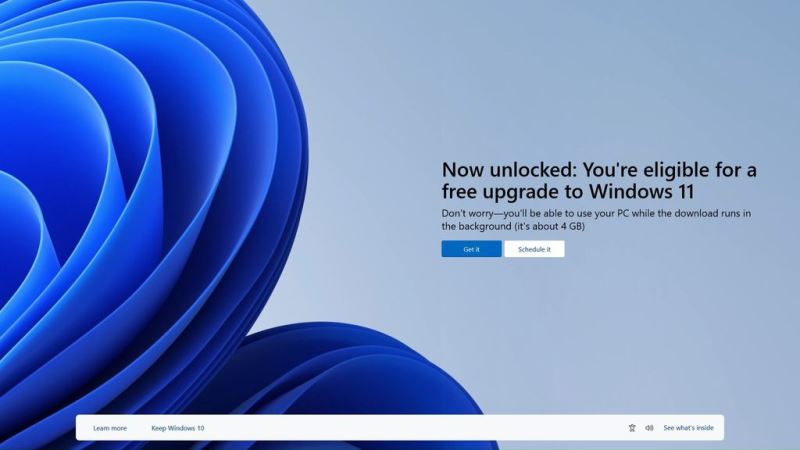
 网公网安备
网公网安备