Win10电脑如何设置java环境变量?Win10电脑设置java环境变量的方法
Win10电脑如何设置java环境变量?最近有Win10系统用户反映正在学习java编程语言,需要在win10系统中配置java环境变量,但不知道如何操作。那么Win10中java环境变量怎么设置呢?这里小编为大家带来详细的操作方法,快来看看吧!
Win10电脑设置java环境变量的方法
1、右键单击此计算机并选择属性;如图:
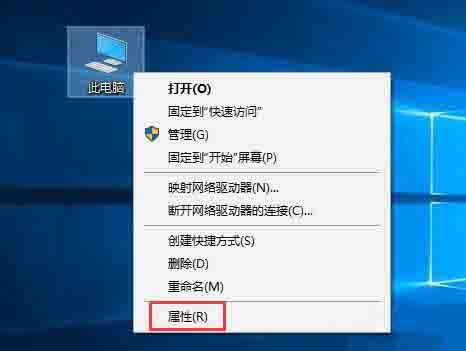
2、选择高级系统设置;如图:
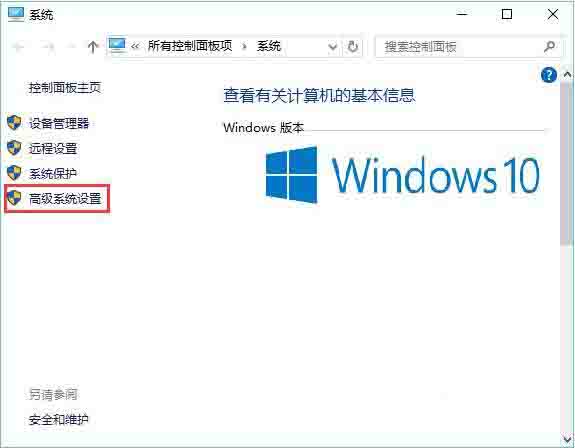
3、选择环境变量;如图:
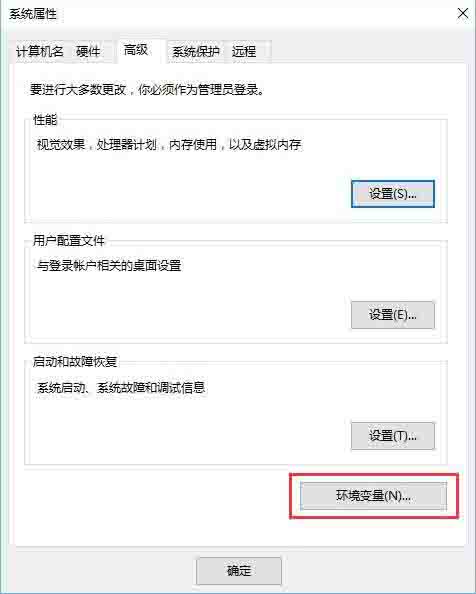
4、选择新建;如图:
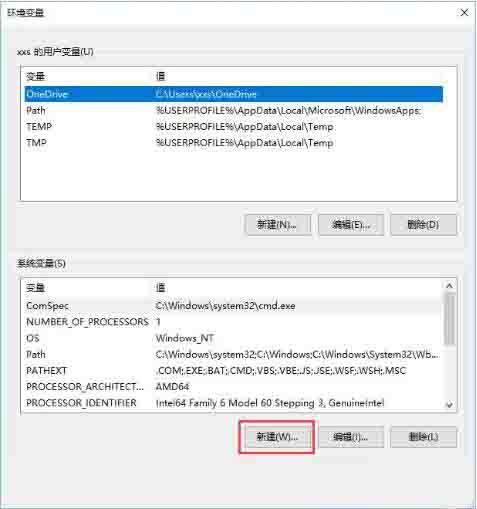
5、点击新建后,会出现这个。变量名是JAVA_HOME,直接复制我引号里面的内容,不带引号,下同,变量值必须是你安装jdk时的路径,比如我的安装路径是
E:javajdk ,路径问题也需要注意;如图:
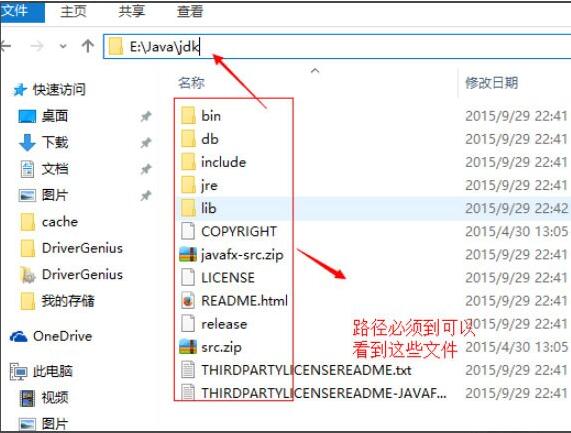
6、接下来找到CLASSPATH,如果没有就新建一个;如图:
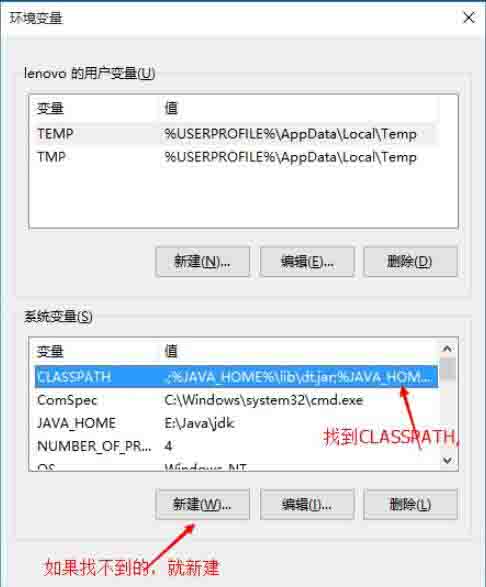
7、变量名为CLASSPATH,变量值为。;JAVA_HOMElibdt.jar;JAVA_HOMElibtools.jar;;如图:
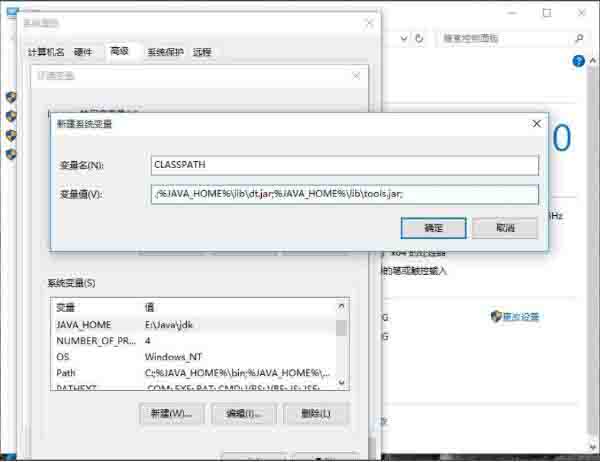
8、找到路径,编辑它,并添加 ;JAVA_HOMEbin;JAVA_HOMEjrebin;在原始变量值之前。添加的方法是C:变量值;如图:
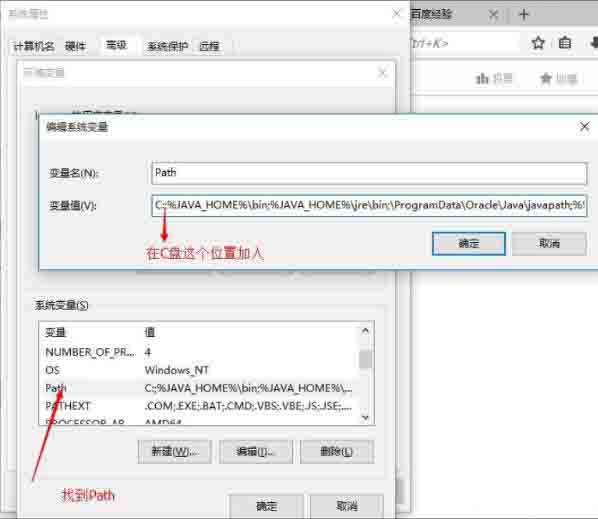
9、完成后记得确认要点;
10、最后就是测试是否配置成功,同时按R+Win,输入cmd;如图:
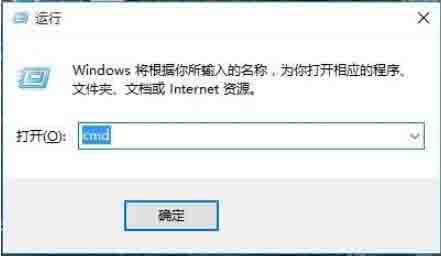
11、进入命令提示符,输入JAVA,回车,就会显示中文,如图:
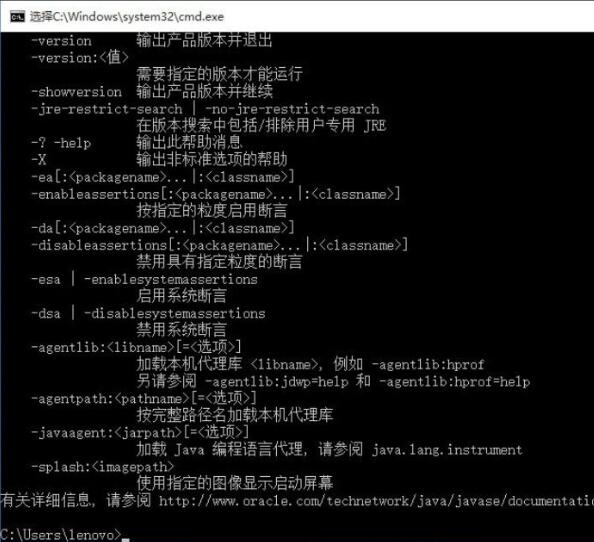
12、再次输入JAVAC,回车,这些汉字就可用了;如图:
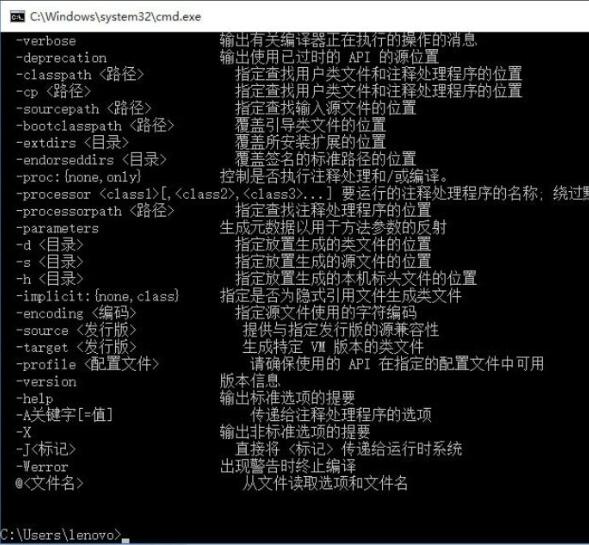
13、Java环境配置完毕。
win10上配置java环境变量的操作步骤在这里为小伙伴们详细分享一下。如果用户
用电脑的时候不知道java环境变量怎么配置。可以参考以上方法步骤进行操作。
相关文章:
1. Linux Mint系统怎么卸载程序? Linux卸载不需要应用的技巧2. mac程序没反应怎么办 mac强制关闭程序的方法3. 统信UOS系统怎么禁止窗口特效? 统信关闭窗口特效的技巧4. Win11系统搜索不到蓝牙耳机怎么办?Win11搜索不到蓝牙耳机解决方法5. 苹果 macOS 11.7.3 更新导致 Safari 收藏夹图标无法正常显示6. 中兴新支点操作系统全面支持龙芯3A3000 附新特性7. mac系统怎么提取图片中的文字? Mac复制图片上文字的技巧8. freebsd 服务器 ARP绑定脚本9. uos如何安装微信? uos系统微信的安装教程10. 世界上最流行的操作系统不是Linux或者Windows,而是MINIX

 网公网安备
网公网安备