文章详情页
Win10如何强制锁定任务栏?Win10锁定任务栏教程
电脑任务栏是电脑使用过程中重要的工具之一,很多用户都会根据自己的习惯对任务栏进行调节,但是如果有别的用户在使用你的电脑,很有可能就会被改掉。那可以将电脑任务栏强制锁定,这样就不会被轻易改掉。
锁定步骤如下:
1、组策略
在开始菜单或运行中输入gpedit.msc,打开组策略编辑器,展开用户配置 - 管理模板,选中 “开始”菜单和任务栏项。
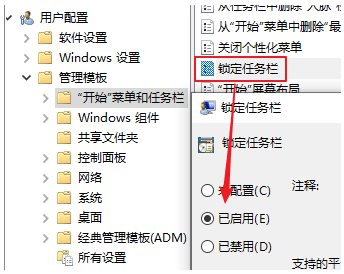
在右边找到“锁定任务栏”,双击,选择“已启用”,确定即可。
若要恢复可以将其重新设置为“未配置”。
2、注册表
在开始菜单或运行中输入regedit,打开注册表编辑器,展开至HKEY_CURRENT_USERSoftwareMicrosoftWindowsCurrentVersionPoliciesExplorer。
如果没有Explorer,可以右键点击Policies,选择 新建 - 项,命名为Explorer。

右键点击Explorer,选择 新建 - DWORD(32位)值,命名为 LockTaskbar,然后双击或者右键点击它选择编辑,将数据修改为1,确定。
若要恢复,可以将LockTaskbar的数据修改为0,或者直接将其删除。
通过两种方式都可以将任务栏右键菜单里的“锁定任务栏”变成灰色不可选状态。
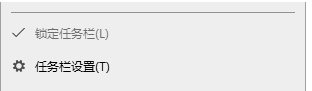
这样锁定之后,别人使用时一般也就不会随意改变你的任务栏布局了。
相关文章:
1. 统信uos系统怎么管理打印界面和打印队列?2. win7免费升级win10正版3. Fdisk硬盘分区图文教程(超详细)4. CentOS上的安全防护软件Selinux详解5. 如何双启动Win11和Linux系统?Win11 和 Linux双系统安装教程6. Mac版steam错误代码118怎么解决?Mac版steam错误代码118解决教程7. 微软Windows HPC 2008 Server即将发布8. Windows10系统如何退出组织?9. Win11Beta预览版22621.1180和22623.1180发布 附KB5022363内容汇总10. windows10游戏提示internal error 0x06:System error的解决方法
排行榜

 网公网安备
网公网安备