文章详情页
Win11笔记本如何分区?Win11笔记本分区图文操作方法
浏览:33日期:2022-07-17 18:41:26
现在最火热的系统莫过于Win11系统了,这款系统带来了许多全新的功能,很多用户给自己的电脑安装了新的Win11系统,但是因为win11还没有正式版,有些界面都是英文,操作上还不熟悉。那么win11磁盘如何分区呢?下面小编教下大家Win11笔记本分区方法。
其实win11的磁盘分区跟win10系统的操作差不多,具体的步骤如下:
1、首先右击“此电脑”,选择“管理”,然后在“计算机管理”窗口左侧列表中选择“磁盘管理”。
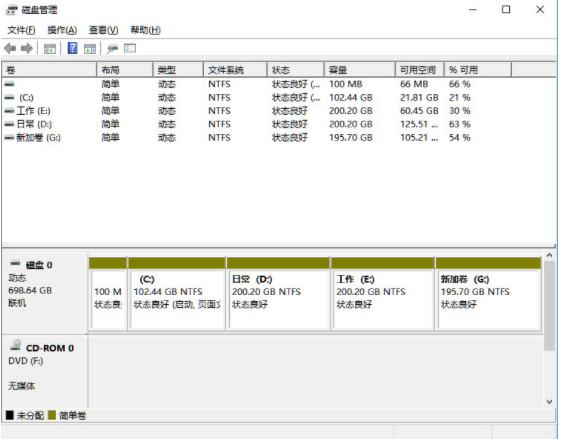
2、然后在分区列表中,右击分区的部分,并选择“压缩卷”。
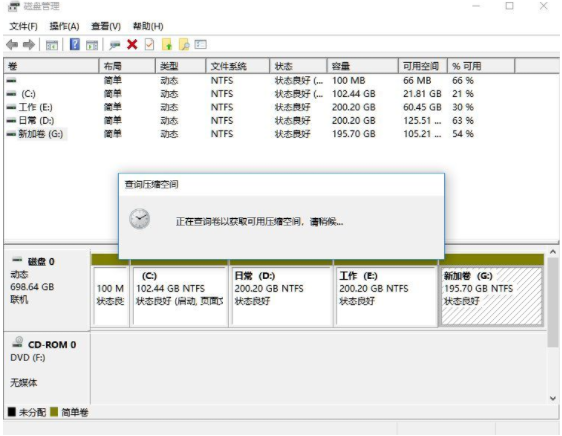
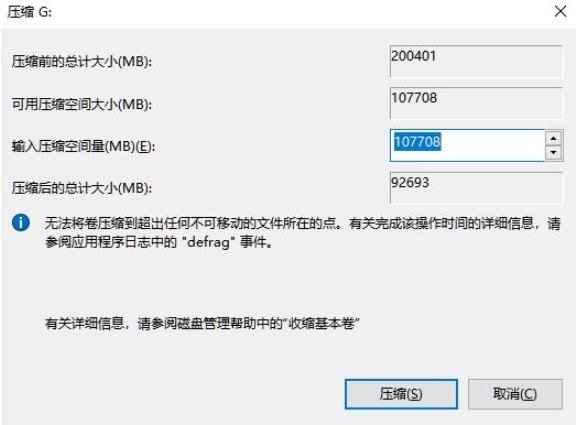
3、输入希望分出空间大小要注意至少留下50GB的容量,确定容量后,点击“压缩”即可。
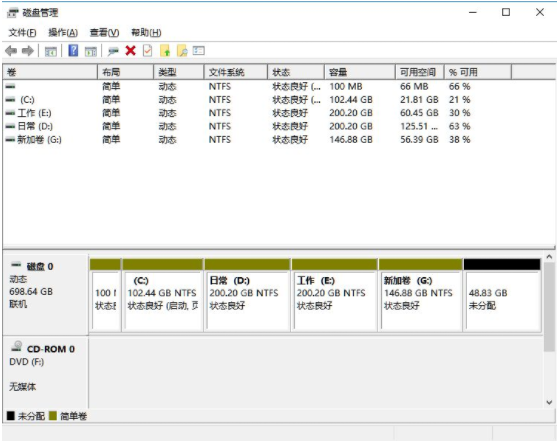
4、随后右击空间,选择“新建简单卷”,并点击“下一步”即可。
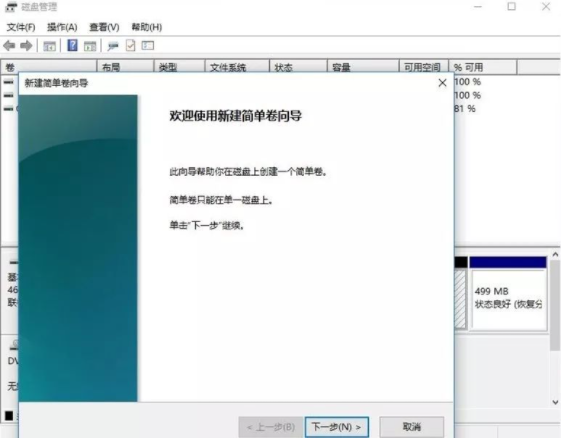
5、对于还未分配的空间,也能选择它并进行分区,在选中的分区上右击,选择“扩展卷”即可。
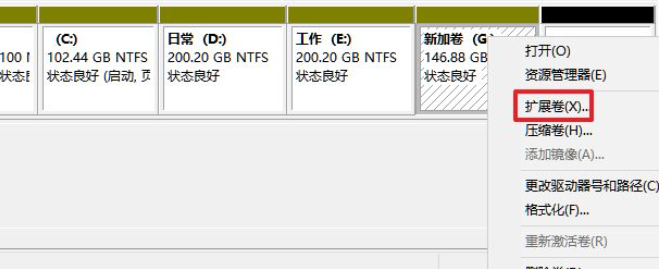
以上便是Win11笔记本分区方法,有需要的小伙伴可以参照教程进行操作。
相关文章:
1. Linux Mint系统怎么卸载程序? Linux卸载不需要应用的技巧2. Win10系统360浏览器搜索引擎被劫持解决方法 3. ThinkPad X13如何用U盘重装系统?ThinkPad X13使用U盘重装系统方法4. uos截图保存在哪? UOS设置截图图片保存位置的技巧5. 统信uos系统怎么管理打印界面和打印队列?6. Win11/Win10 上提供“试用”按钮 微软计划用“OneOutlook”替代原生“Mail”应用7. 企业 Win10 设备出现开始菜单和任务栏快捷方式消失问题,微软展开调查8. 暗影精灵9Plus如何重装系统?暗影精灵9Plus重装电脑系统的方法9. 统信UOS系统怎么禁止窗口特效? 统信关闭窗口特效的技巧10. UOS怎么设置时间? 统信UOS显示24小时制的技巧
排行榜

 网公网安备
网公网安备