Win11预览版安装方法 怎么安装Win11预览版镜像
Win11预览版怎么安装?目前Win11预览版可以使用微软update通道直接更新,或者也可以使用ISO升级安装,使用ISO升级安装时直接会读取win11系统iso镜像,这样就可以跳过TPM2.0的检测了,推荐大家使用第二种升级方法,下面就来为大家介绍这两种升级方法以及升级过程中需要注意的事项。

微软早前已经公布了 Win11 的最低硬件要求,具体如下图。
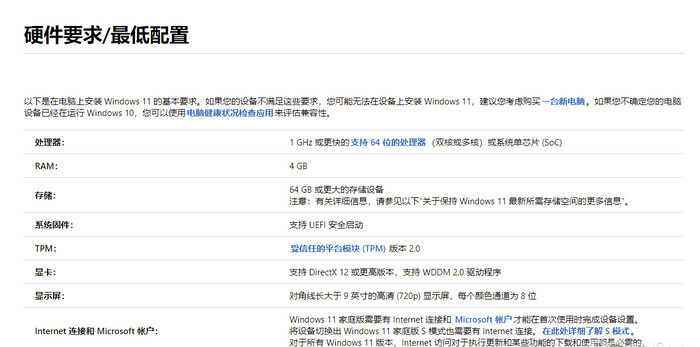
Windows 11 最低系统要求(来源微软官网)
总体来说,Win11 的硬件门槛并不高,双核 64 位处理器、4GB+64GB 存储空间、支持 DirectX 12 及 WDDM 2.0 显卡。可以说最近两年的电脑,都是可以正常运行 Win11 的。但这里有一个细节很容易被忽略,那就是主机必须拥有受信任平台模块(TPM)2.0 版本。
TPM 是可信平台模块 Trusted Platform Module 的缩写,主要存在形式是特殊的加密芯片,用以加密计算机中的数据。TPM 模块关系到系统中的 Secure boot、Bitlocker、Defender 以及 Windows Hello 一系列和加密解密相关的功能实现,Windows 11 对安全有了更高的需求,因此要求电脑需要支持 TPM 2.0 才能升级。
方法一:通过DEV通道升级Win11预览版
首先,我们需要先加入到 Windows Insider 通道。开启 Win10 设置,找到 Windows Inside 的页面,选择加入。微软会要求绑定相关的微软账号,并且选择相关通道,这里选择 Dev 即可。
随后,按照系统提示重启。完成重启后,再进入到 Win10 设置面板,观察是否已经进入到了 Dev 通道。确认后,检查更新,即可看到 Win11 预览版推送了。
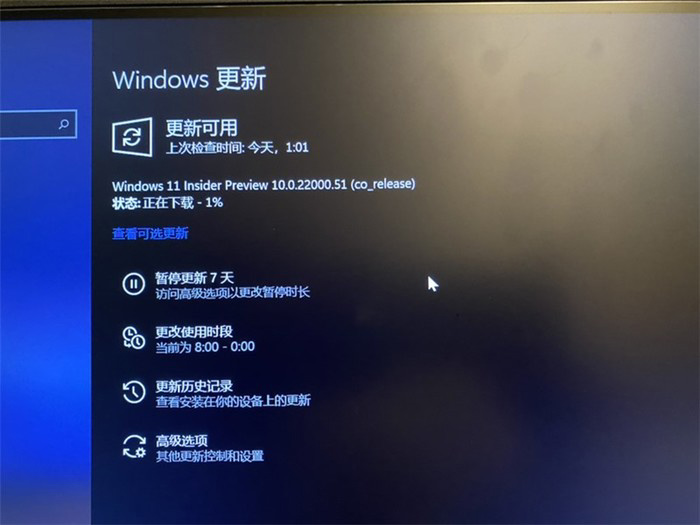
通过 Windows Update 升级 Win11 预览版
升级到 Win11 有何注意事项?
升级到 Win11,需要注意以下几点。
1、这是一个预览版测试,不适合作为主力使用。尽管 Win11 已经接近完成,但它仍存在一些问题,也不要将它勉强安装在不支持或者较为老旧的设备上。
2、数据量。升级 Win11 大概需要下载 2GB 的数据,请预留好硬盘空间,以及注意不要接入移动数据。
3、安装兼容性。这次的 Win11 预览版无需使用 ISO 或者其他工具升级,直接从微软官方的 Windows Update 通道更新即可。但当前网络上也流出了非官方渠道的 Win11 预览版 ISO 镜像,可以通过 ISO 升级安装,大家可以通过下面链接获取。
方法二:使用好吧啦网装机大师升级Win11预览版【推荐】
1、下载【好吧啦网装机大师】,点击“一键重装系统”, 程序会默认检测当前系统环境,安装时直接会读取win11系统iso镜像,这样就可以跳过TPM2.0的检测了,检测完成后,点击“选择镜像文件”进行操作。
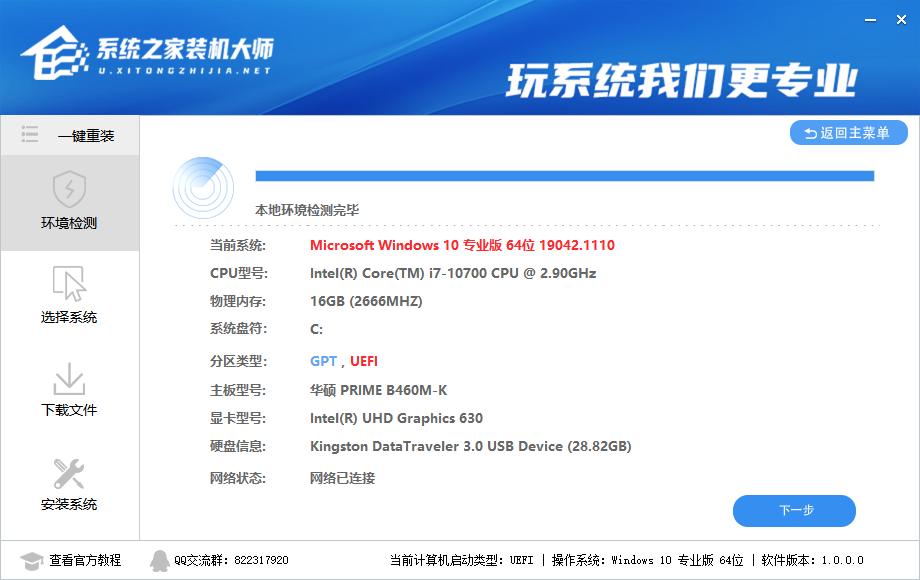
2、好吧啦网已为您推荐适合电脑配置的Win11系统版本,点击“下一步”。
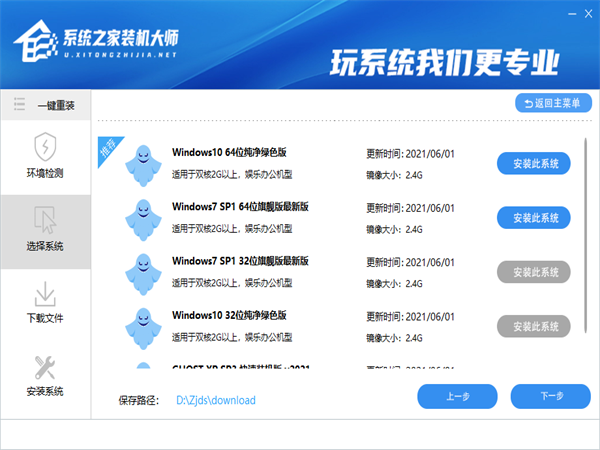
3、到了这一步时用户即可离开电脑,程序会全自动完成重装步骤。
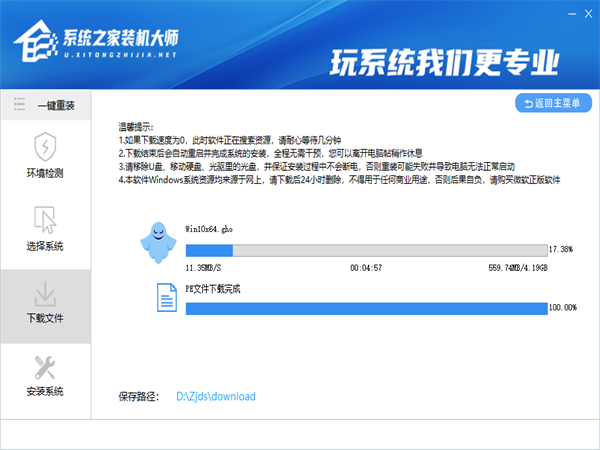
4、自动重启并全自动安装。
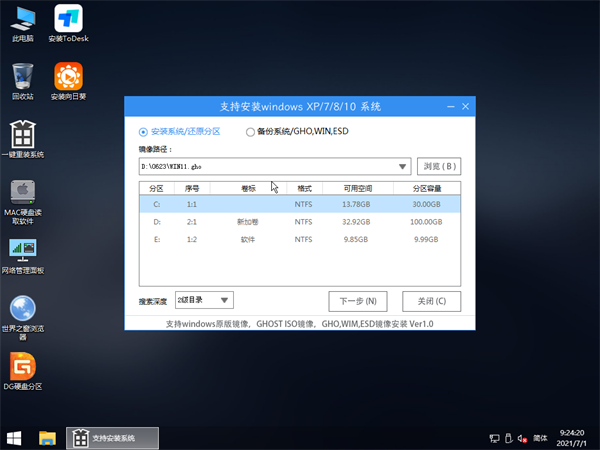
相关文章:
1. Win10命令提示符被禁止使用怎么办?2. 统信UOS系统怎么禁止窗口特效? 统信关闭窗口特效的技巧3. Win7电脑亮度怎么调?Win7调节屏幕亮度方法4. Mac版steam错误代码118怎么解决?Mac版steam错误代码118解决教程5. Win7怎么快速切换工作界面?6. Fdisk硬盘分区图文教程(超详细)7. 统信uos系统怎么管理打印界面和打印队列?8. Windows11下载卡着不动怎么办?Windows11下载卡着不动解决方法9. 联想电脑怎么装win7系统?U盘装lenovo win7 32位详细图文教程10. Win11 22000.176搜索打不开怎么解决?Win11 22000.176搜索打不开解决方法

 网公网安备
网公网安备