文章详情页
Win11如何更改系统语言?Win11更改系统语言教程
很多更新win11的用户跟小编反应发现自己安装的版本都是英文的,完全看不懂,这该怎么办?大家可以通过更改系统语言的方法将英文转换为中文,下面我们就一起来看看win11更改系统语言的具体操作吧。
win11如何更改系统语言:
1、首先点击任务栏下方的开始菜单,打开设置。
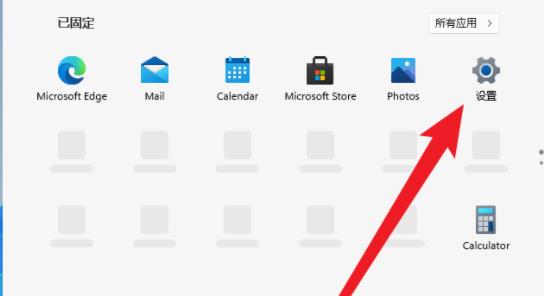
2、在Windows Settings下,点击“Time & Language”。
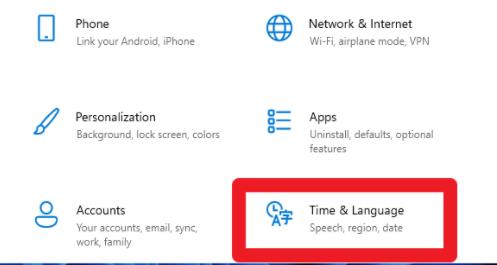
3、在左侧点击Language(语言),并选择右侧的“Add a language(添加语言)”。
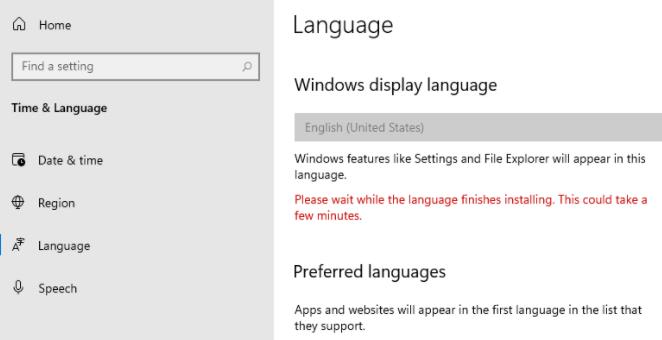
4、Choose a language to Install(选择要安装的语言),搜索China,再选择中文。
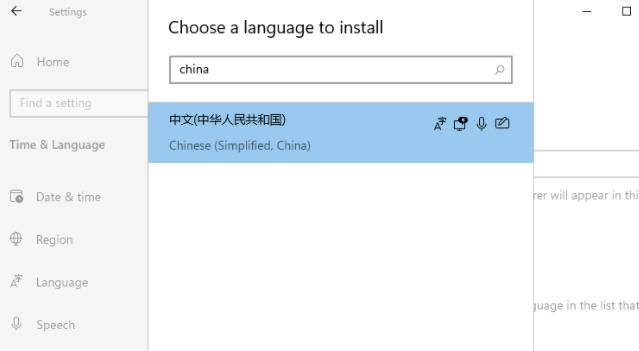
5、在Install Language features(安装语言功能)下,勾选全部选项,最后点击Install安装。
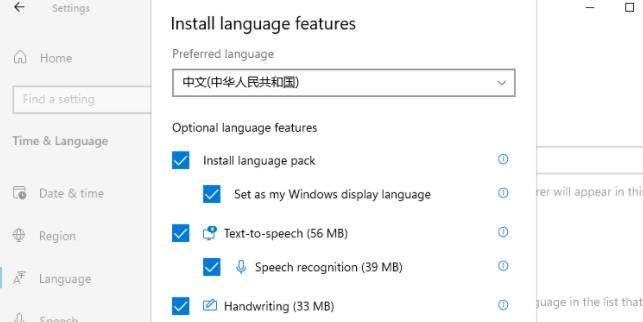
6、此时会提示:Settings Windows display language(设置Windows显示语言),
点击Yes, sign out now,注意安装后,注销或重启才可以生效。
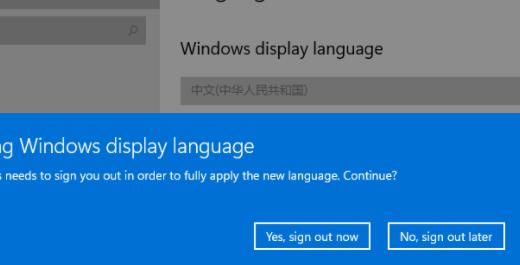
7、此时提示Signing out(正在注销)等待即可。
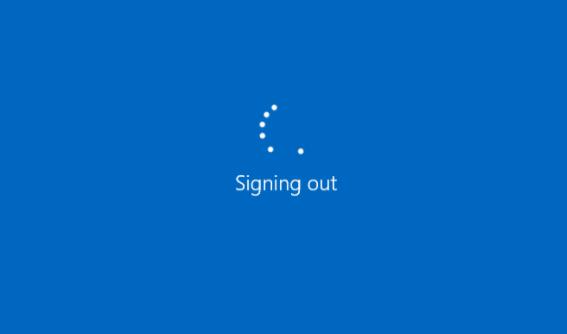
8、最后就可以看到自己的系统已经设置成中文了。
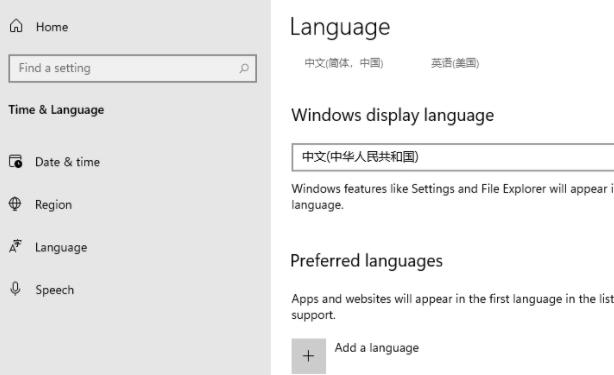
以上就是windows11更改系统语言方法,更改之后会立即生效了。
相关文章:
1. Windows Modules Installer Worker是什么进程?硬盘占用100%的原因分析2. 华为笔记本如何重装系统win10?华为笔记本重装Win10系统步骤教程3. Win11Beta预览版22621.1180和22623.1180发布 附KB5022363内容汇总4. FreeBSD10安装内核源代码方法讲解5. Win11 Build预览版25276怎么启用新版文件管理器?6. AIX上克隆rootvg的操作方法 7. 中兴新支点操作系统全面支持龙芯3A3000 附新特性8. mac系统怎么提取图片中的文字? Mac复制图片上文字的技巧9. VMware Workstation虚拟机安装VMware vSphere 8.0(esxi)详细教程10. Fdisk硬盘分区图文教程(超详细)
排行榜

 网公网安备
网公网安备