文章详情页
Win11系统怎么设置简体中文?Win11设置简体中文的方法
浏览:75日期:2022-07-20 18:50:44
Win11如何设置简体中文?Win11系统是最新的电脑操作系统,更新了新的win11系统之后大部分的用户都发现这是一款纯英文的系统使用不是很方便,为此我们给大家带来了win11设置简体中文方法,有需要的用户快来看看吧!
Win11如何设置简体中文:
1、首先双击进入桌面的“this PC”图标。
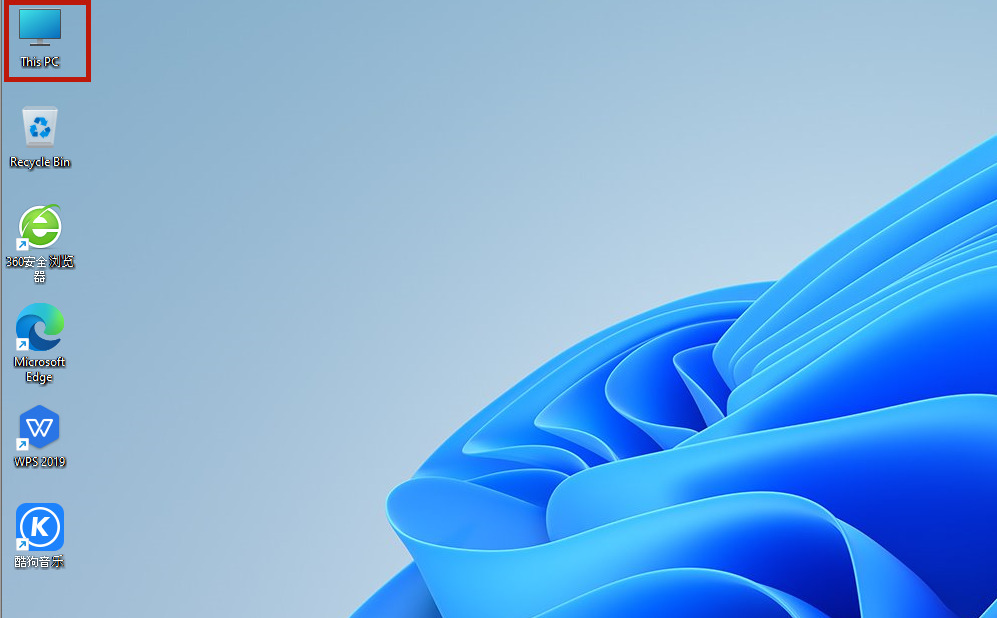
2、打开之后,找到功能页的“open settings”点击进入。
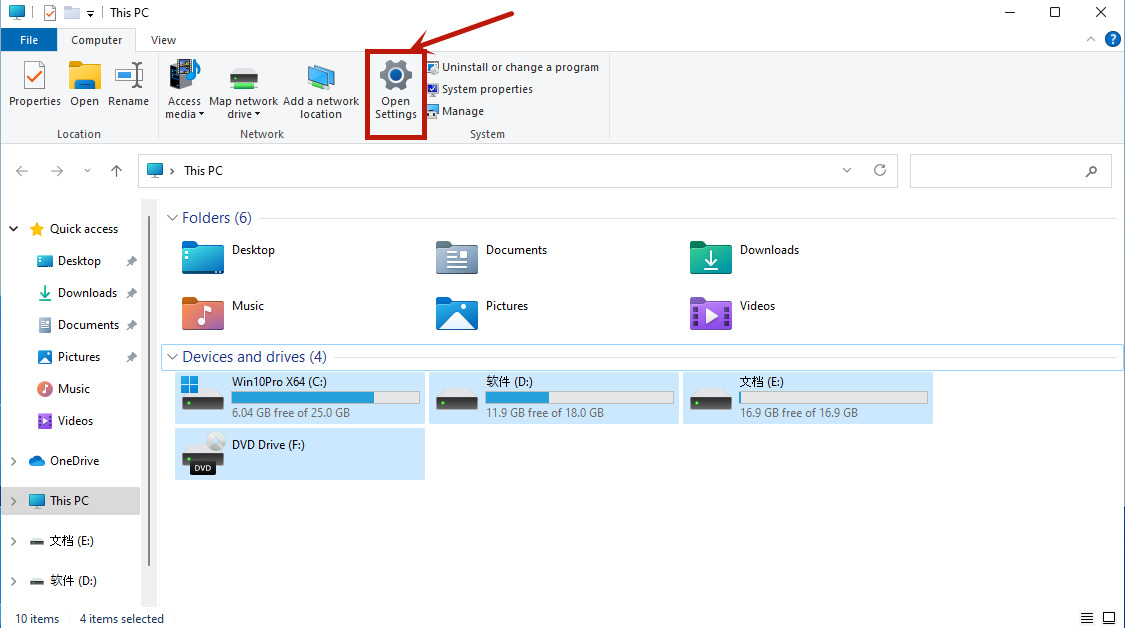
3、随后回到设置页面,点击“time&language”,再点击“language”。
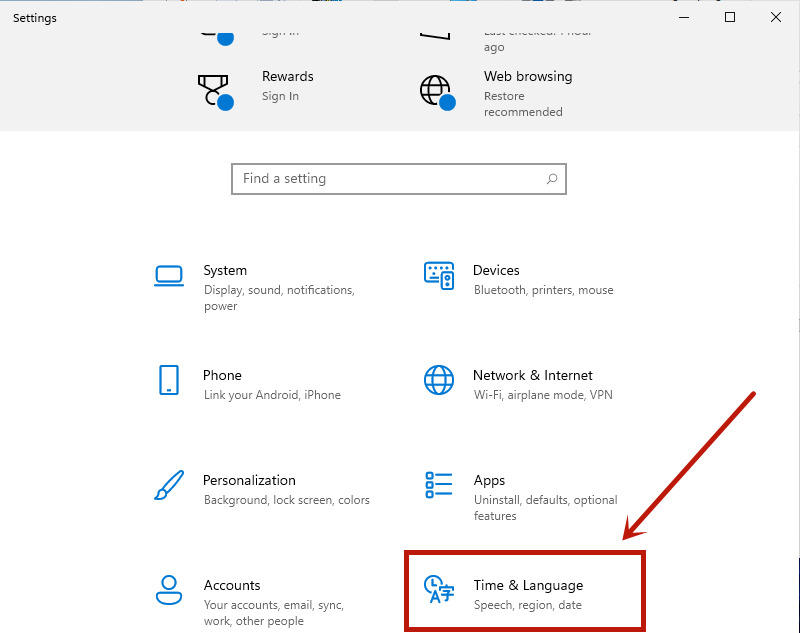
4、在language语言页面找到并点击“add a language”。
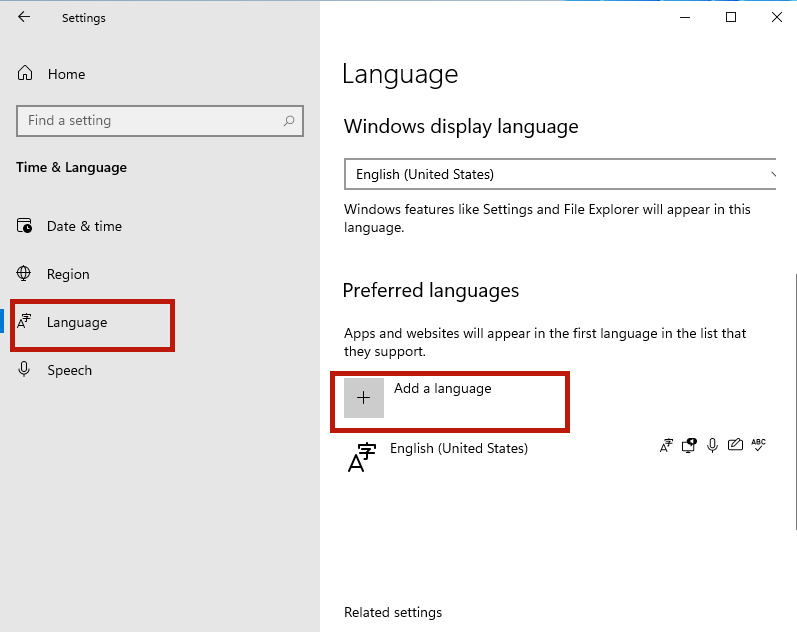
5、在新的页面中下滑,找到“中文(中华人民共和国)”,点击“next”。
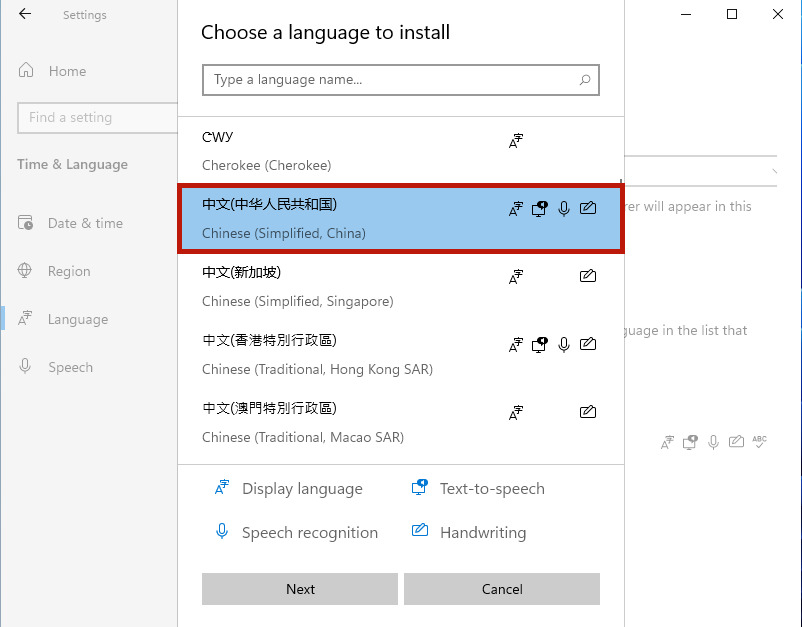
6、将所有框都勾选,之后点击“Install”。
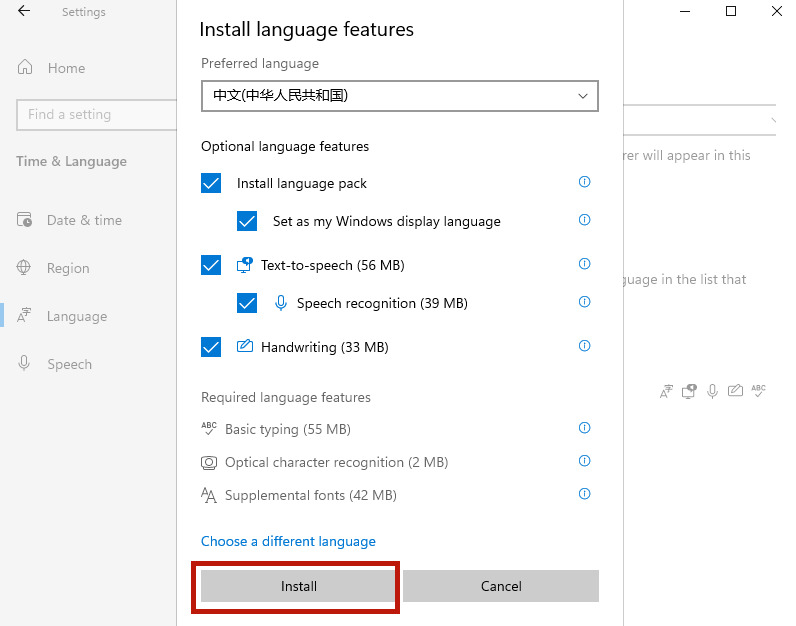
7、此时系统会自动进入更新,更新完成以后,系统会提示是否现在更换语言设置,点击“yes”即可。
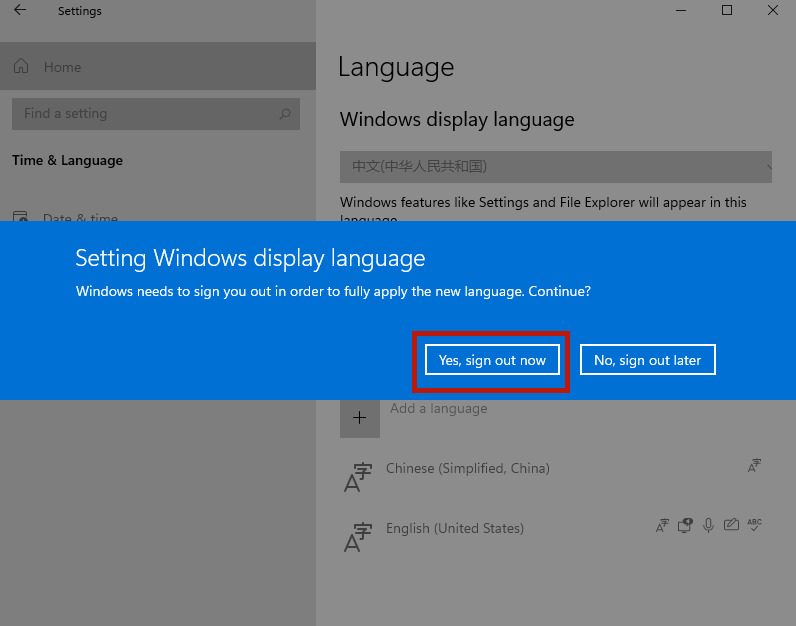
相关文章:
1. Mac电脑Steam社区打不开怎么办?Mac无法打开Steam社区的解决方法2. Windows Modules Installer Worker是什么进程?硬盘占用100%的原因分析3. UOS应用商店不能用怎么办? uos系统应用商店不能使用的解决办法4. centos7怎么关闭ipv6仅使用ipv4?5. Freebsd+IPFW结合使用防小规模DDOS攻击的配置方法6. Unix vmstat 命令详解宝典7. FreeBSD FreeNAS安装图解教程8. Win11 Build预览版25276怎么启用新版文件管理器?9. Win11 Beta 预览版 22621.1245 和 22623.1245更新补丁KB5022358发布(附更新修复内容汇10. XP系统注册表如何快速还原到上次成功启动时的状态
排行榜

 网公网安备
网公网安备