Win11绿屏重启怎么办?升级Win11绿屏重启的解决方法
Windows11系统是微软发布的全新系统,而且还提供大家免费升级,预览版已经推送了,很多小伙伴都升级更新了,但是绿屏重启的问题却经常发生,然后无限重启绿屏,那么这次win11绿屏的原因是什么呢?该如何解决呢?下面小编就为大家带来详细的解决方法介绍!
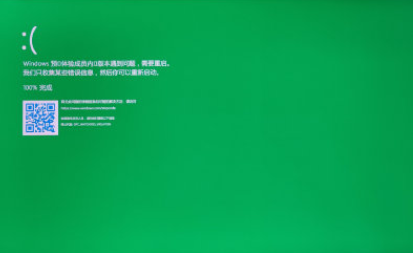
Win11绿屏重启怎么办?
近日不少小伙伴下载升级win11的时候突然绿屏,然后无限重启绿屏,无法进入桌面,启动了之后直接绿屏,然后叫你重启,无限循环,不能点击更新,就算不点,等会儿就自动绿屏重启。
对于这个问题,网上也有称,Win11的史诗级加强,从根源上彻底解决了Windows 蓝屏的问题,因为它改成绿屏了。备注:绿屏只是Insider版本,正式版还是那个你熟悉的颜色。
其实除了绿屏,有人在使用 Windows 11 的过程中,发现 “著名” 的蓝屏死机变成了黑屏死机。
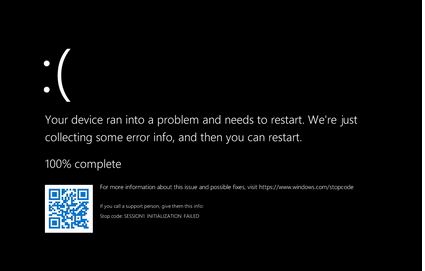
其实早在 Windows 10 时代,微软就在 Windows Insider 内测渠道引入了绿屏死机,用于和正式版的蓝屏死机区分不同来源的 Bug,方便修复改进。绿屏死机也出现在了 Windows 11 中,但不同的是,该系统还出现了新的黑屏死机。
目前绿屏的问题的话就是win11系统的bug,官方正在修复,大家可以耐心等待一下,遇到绿屏的时候可以关机重启看一下。
Win11预览版升级方法:
1、加入Windows 预览体检计划,设置→更新和安全→Windows 预览体检计划。
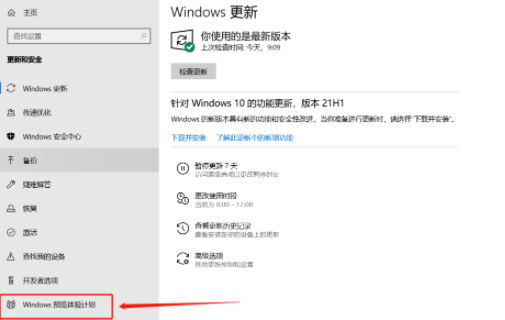
2、点击开始按钮。
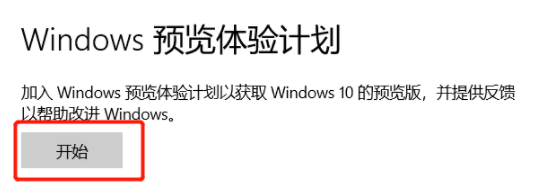
3、登录微软账号,如果之前已经登录的请忽略。
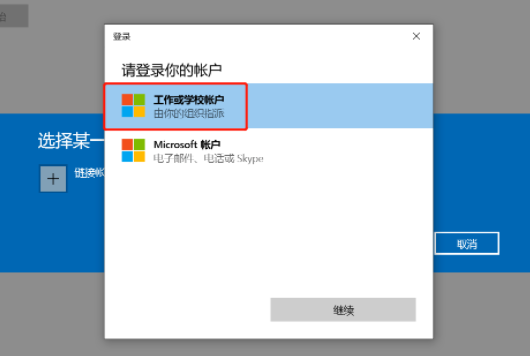
4、登录之后就会看到加入界面了。

5、不需要其他过多的操作,直接点击注册就行。
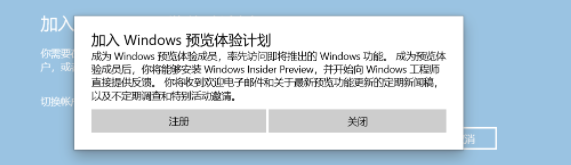
6、需要等待一会,才会告诉你准备就绪。
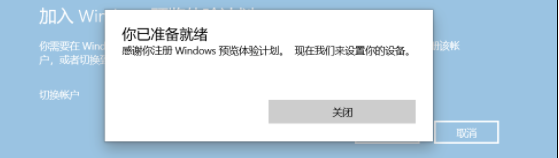
7、预览体验成员设置,选择Dev渠道。点击确认就可以了。
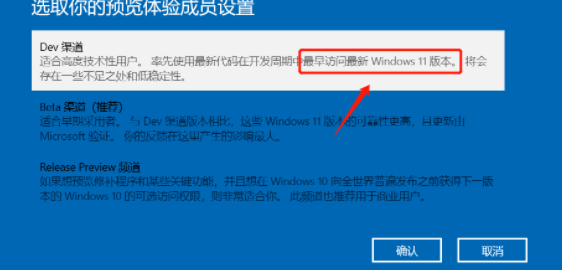
8、最后,回到Windows更新,进行检查更新,就会发现Windows 11 的预览版本已经出现在更新中了。等待下载更新完成,按照提示重新启动电脑就可以了。
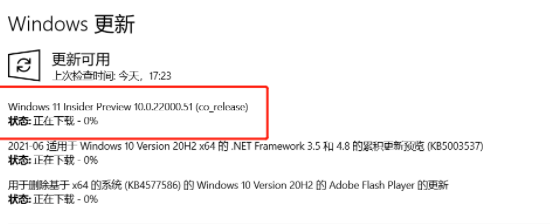
PS:通过预览版推送更新是不需要给文件进行备份的,就像常规的系统更新。另外,微软检测电脑能否升级Windows 11的那个工具存在bug。如果你体验过后感觉不是很好用,也可以回退到更新之前的windows 10 。一般情况下只要不是十几年前的老年机,都是可以升级的。
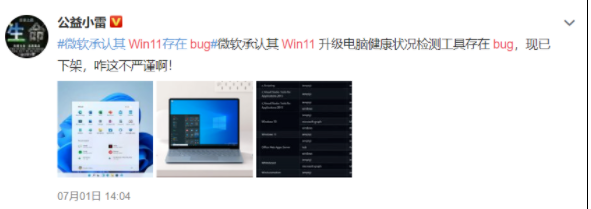
如果你体验过后感觉不是很好用,也可以回退到更新之前的windows 10 。
Win11回退系统操作方法
1、系统→Windows Update,选择更新历史记录。
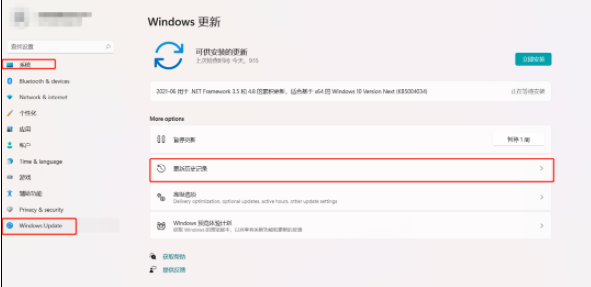
2、拉到最下变,有一个恢复选项。

3、点击,返回,就可以返回更新之前的Windows了。
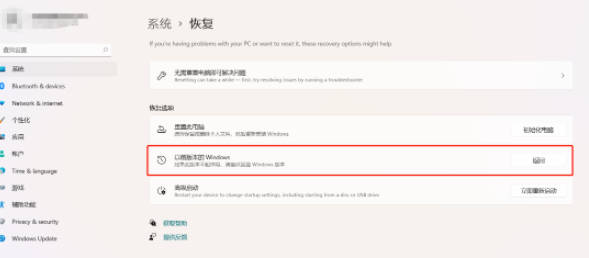
相关文章:
1. Mac电脑Steam社区打不开怎么办?Mac无法打开Steam社区的解决方法2. Windows Modules Installer Worker是什么进程?硬盘占用100%的原因分析3. UOS应用商店不能用怎么办? uos系统应用商店不能使用的解决办法4. centos7怎么关闭ipv6仅使用ipv4?5. Freebsd+IPFW结合使用防小规模DDOS攻击的配置方法6. Unix vmstat 命令详解宝典7. FreeBSD FreeNAS安装图解教程8. Win11 Build预览版25276怎么启用新版文件管理器?9. Win11 Beta 预览版 22621.1245 和 22623.1245更新补丁KB5022358发布(附更新修复内容汇10. XP系统注册表如何快速还原到上次成功启动时的状态

 网公网安备
网公网安备