文章详情页
Win10怎么使用自带虚拟机安装win7系统?
浏览:11日期:2022-07-23 17:49:26
相信许多小伙伴在使用电脑的时候,由于工作的需要需要安装win7系统,但是有的时候又需要使用Win10系统,这要怎么办呢?其实我们可以安装使用Win10系统自带的虚拟机创建win7系统。下面小编就为大家讲解一下详细的使用方法吧!
操作方法:
1、首先,打开系统“控制面板”,安装有类似开始菜单软件可以快速进入;
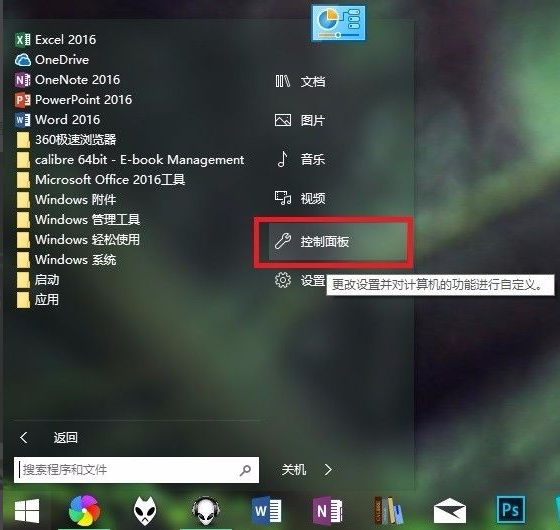
2、建议将查看方式改为“小图标”,点击进入“程序和功能”设置项;
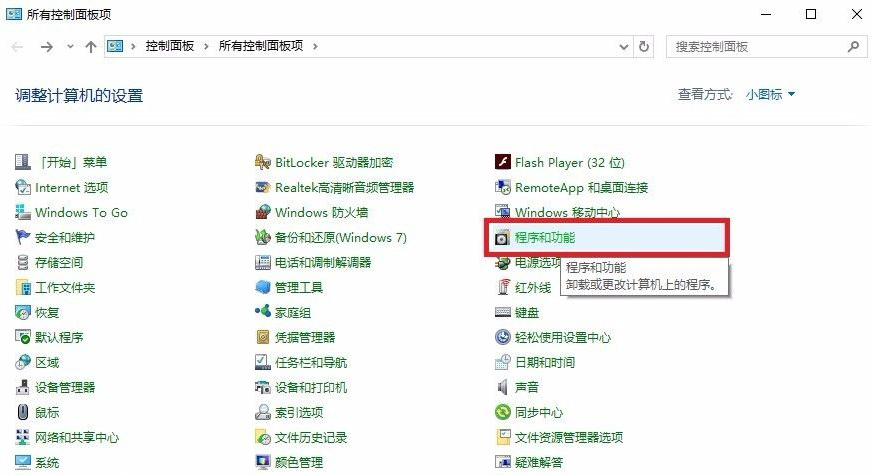
3、跳转进入程序和功能,点击左侧“启用或关闭Windows 功能”,在弹出的“Windows 功能”菜单上,勾选“Hyper-v”,然后确定;
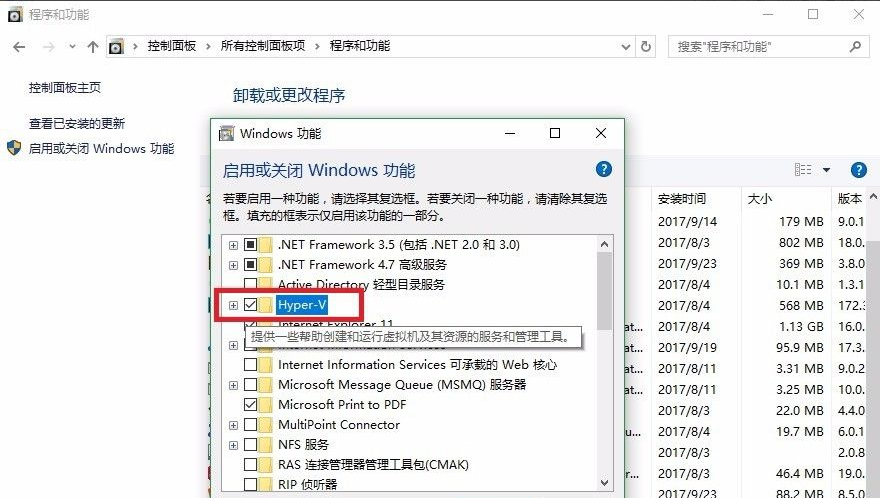
4、等待系统设置完成,需要重新启动才能完成安装所有请求的更改;
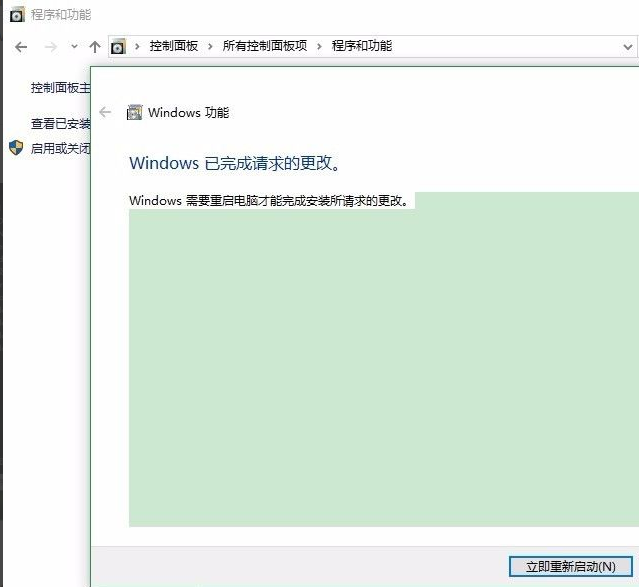
5、重启后,在开始菜单Windows 管理工具下打开“Hyper-v管理器”。新建虚拟机前准备好Win7 官方原版系统镜像;
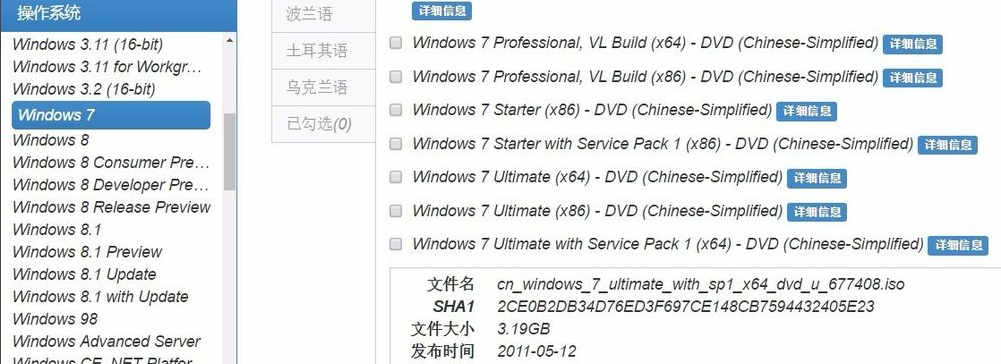
6、新建虚拟机,按照向导逐步设置即可,相比其他虚拟机操作非常简单。在安装选项这一步,选择“从可启动的。。安装操作系统”,浏览至所下载Win7 镜像;
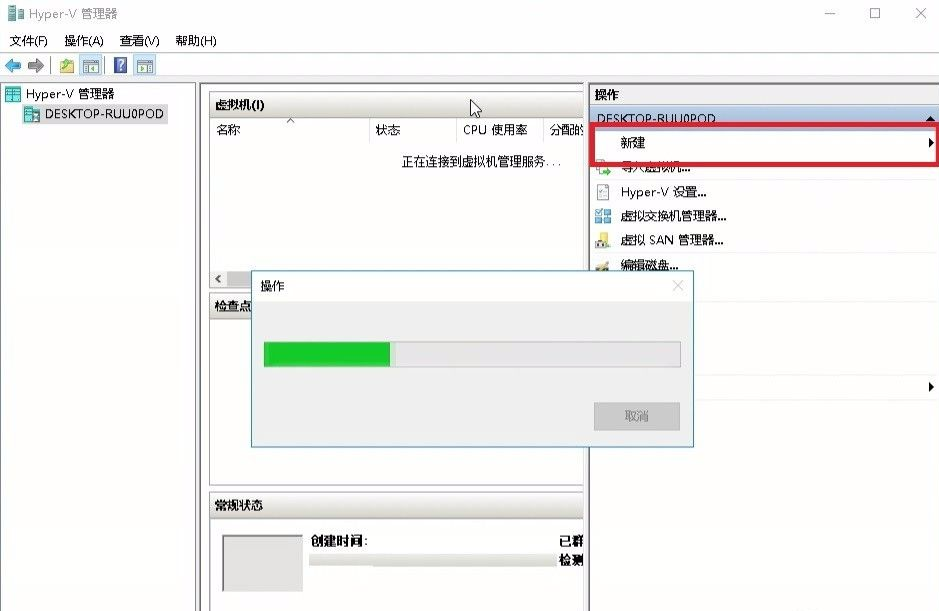
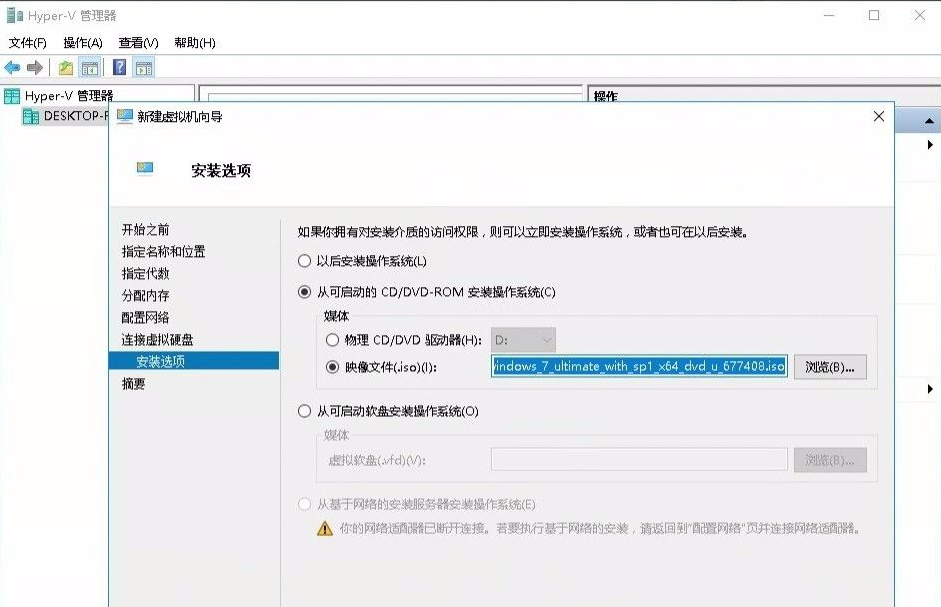
7、完成新建虚拟机,启动该虚拟机,进入Win7 安装过程,然后按照步骤来即可。

以上就是win10自带虚拟机安装win7系统的详细步骤啦,希望能帮助到大家。
相关文章:
排行榜

 网公网安备
网公网安备