文章详情页
Win10电脑怎么调整分辨率?Win10分辨率调整教程
浏览:4日期:2022-07-24 15:53:20
Win10电脑怎么调整分辨率?我们在使用电脑偶尔会发现自己的电脑看起来有些模糊,这是什么原因呢?其实这是由于我们的电脑分辨率没有调好,那么具体要怎么设置呢?下面小编就带着大家一起看看!
操作方法:
1、右键点击桌面空白的地方,点击“显示设置”。
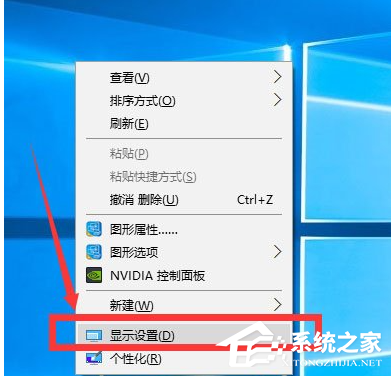
2、点击“显示”,就可以看见显示调节窗口了,然后自己调节显示大小,根据个人爱好调节自己喜欢的大小,我的电脑是从100%到175%的,每个人的可能不同。
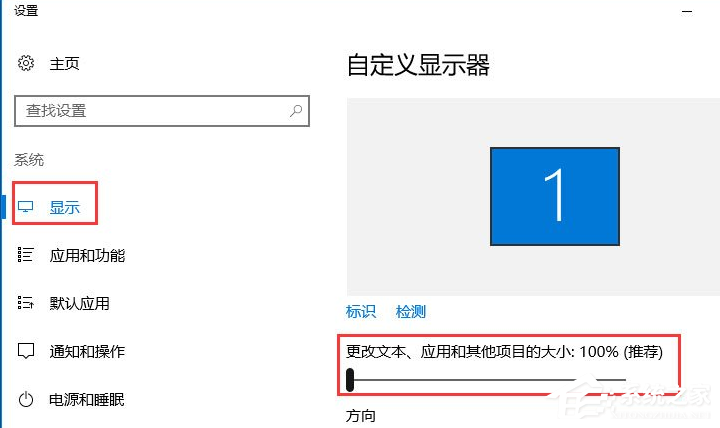
3、接下来是调整分辨率了,调节完了大小了应用一下,然后点击下面的高级设置,进去就可以修改分辨率了。
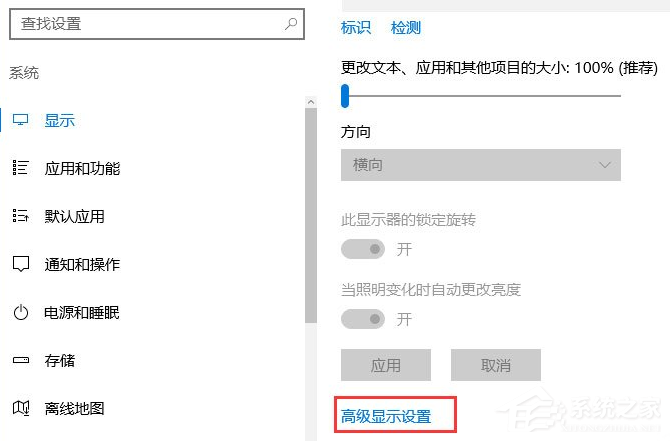
4、然后在分辨率栏找到自己想要的分辨率了(点击分辨率旁边的三角小箭头打开下拉菜单),最大值由于显示器的不同也会有所不同哦,我的是1920*1080的,现在常见的是1366(1360)*786的,然后记得保存。
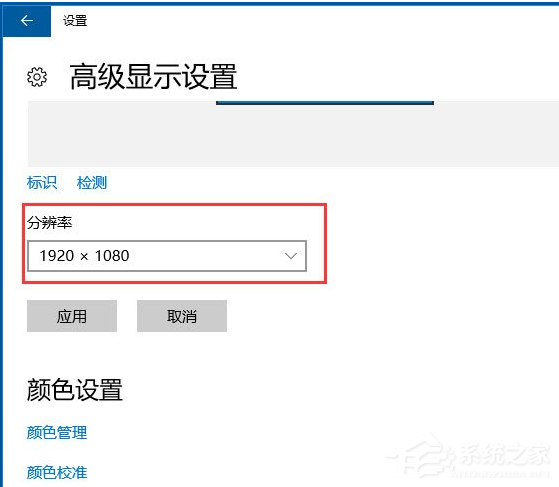
上述就是电脑win10分辨率的调整方法了,觉得有用的小伙伴赶紧收藏起来学习吧。
相关文章:
排行榜

 网公网安备
网公网安备