Win10笔记本电脑搜索不到蓝牙设备怎么办?
很多电脑都具有蓝牙功能,有时候想要把蓝牙打开连接音箱进行放歌,却发现电脑搜索不到蓝牙设备,这该怎么办?笔记本电脑与蓝牙装置之间使用的无线讯号较容易受到干扰,小编建议将蓝牙装置靠近笔记本电脑,且之间没有任何对象隔离,以达到良好的联机环境。
操作方法:
1、确认Windows设定开启蓝牙功能
a、点选[开始](1),并点击[设置](2)。
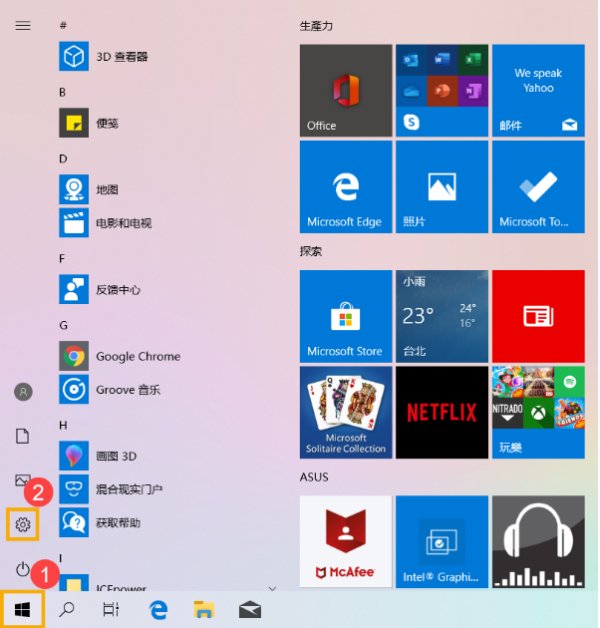
b、点选[设备](3),并确认[蓝牙]功能是否开启(4)。
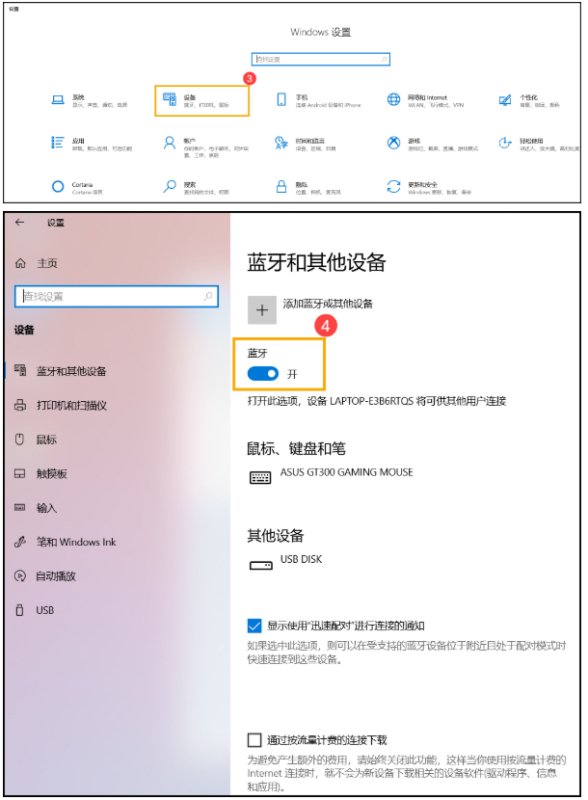
2、确认您的笔记本电脑具有蓝牙功能并已启用装置
a、于[开始]点击鼠标右键(1),并点选[设备管理器](2)。
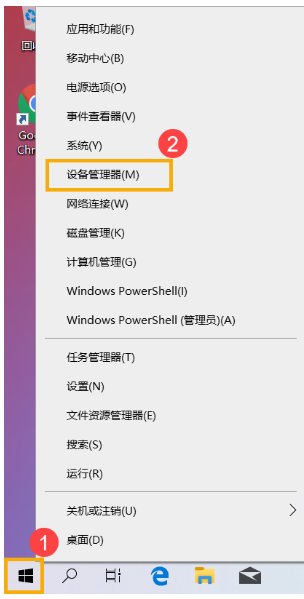
b、于[设备管理器]中,寻找装置类型是否有[蓝牙](3)。
**小提醒: 若没有显示[蓝牙],表示您的笔记本电脑不支持蓝牙功能。若有[蓝牙],请继续以下步骤。
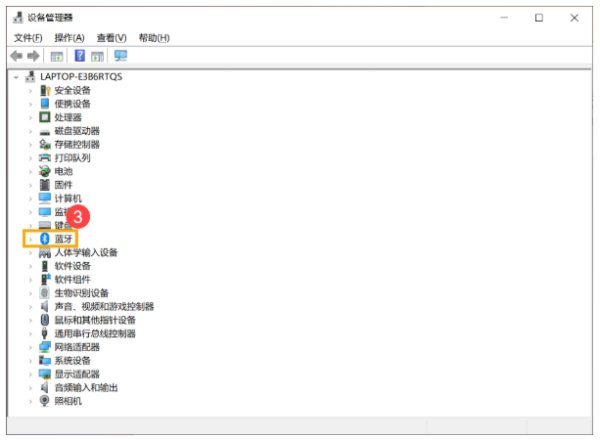
c、点击[蓝牙]装置类型旁边的三角形(4)。若是蓝牙图示上有[箭头标示](5),表示蓝牙功能未启用,于[英特尔(R) 无线 Bluetooth(R)]点击鼠标右键,并点选[启用设备](6)。
**小提醒: 型号不同的笔记本电脑蓝牙装置的名称可能会有不同。**
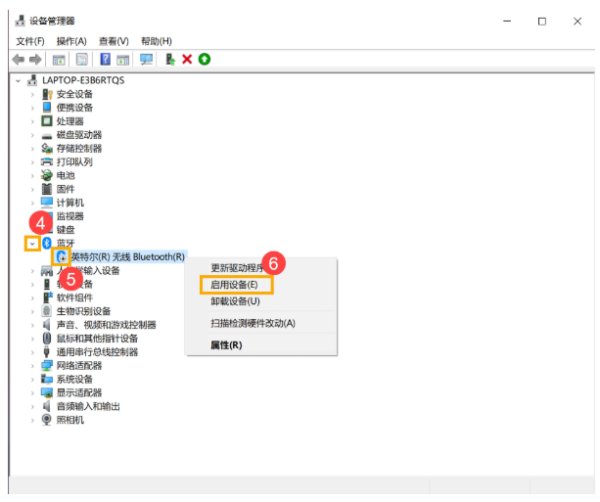
3、检查蓝牙驱动程序是否有更新
a、开启[设备管理器],于蓝牙装置[英特尔(R) 无线 Bluetooth(R)]点击鼠标右键(1),并点选[更新驱动程序](2)。
**小提醒: 型号不同的笔记本电脑蓝牙装置的名称可能会有不同。 由于需透过网络搜寻更新,请确保您所在的区域有可用的网络并将笔记本电脑连上因特网。**
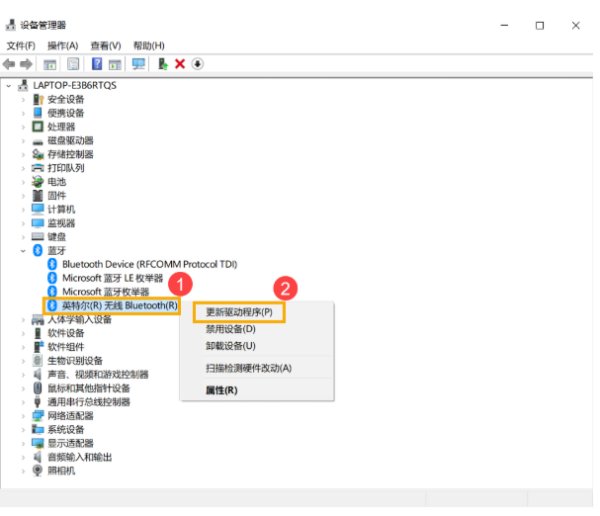
b、点选[自动搜寻更新的驱动程序软件](3)。
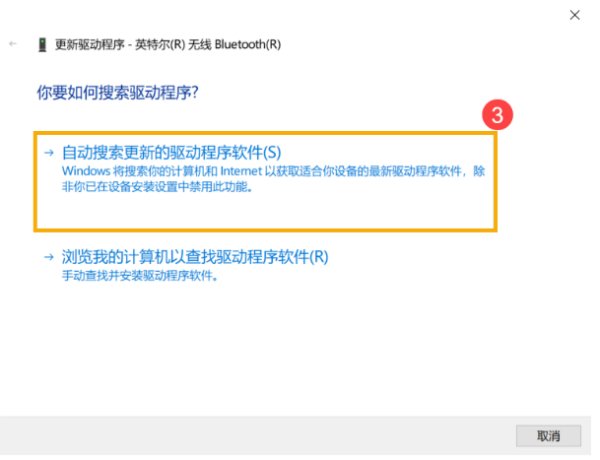
c、此时笔记本电脑将开始自动在线搜寻并安装驱动程序。
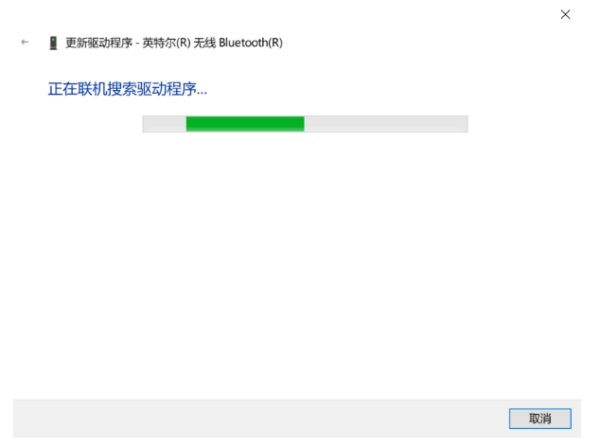
d、若是没有更新可用或自动更新驱动程序后,问题仍然存在,请点击[关闭](4)并继续以下步骤。
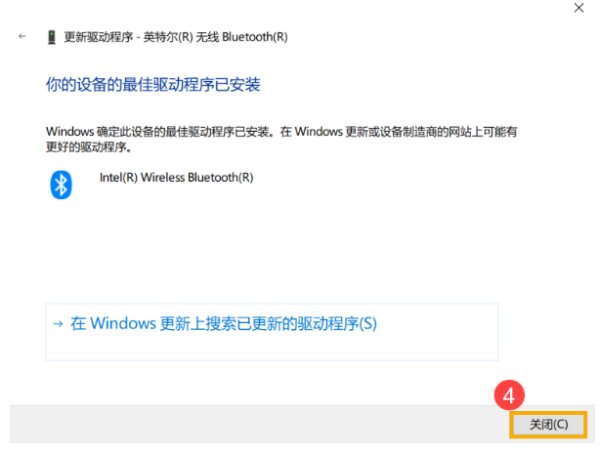
4、卸载蓝牙驱动程序,并于ASUS官网下载驱动程序及安装
**小提醒: 相同型号笔记本电脑的蓝牙装置可能有不同的厂商名称,请正确记录厂商名称以利后续于ASUS官网下载相对应的驱动程序。**
此范例图片中的蓝牙装置厂商为[英特尔(Intel)]。
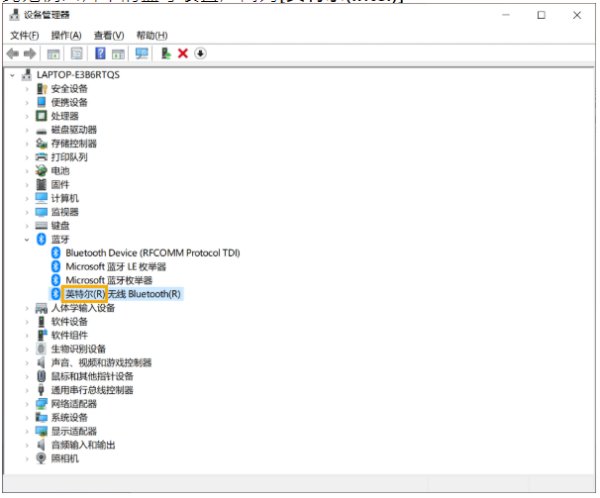
a、开启[设备管理器],于蓝牙装置[英特尔(R) 无线 Bluetooth(R)]点击鼠标右键(1),并点选[卸载设备](2)。
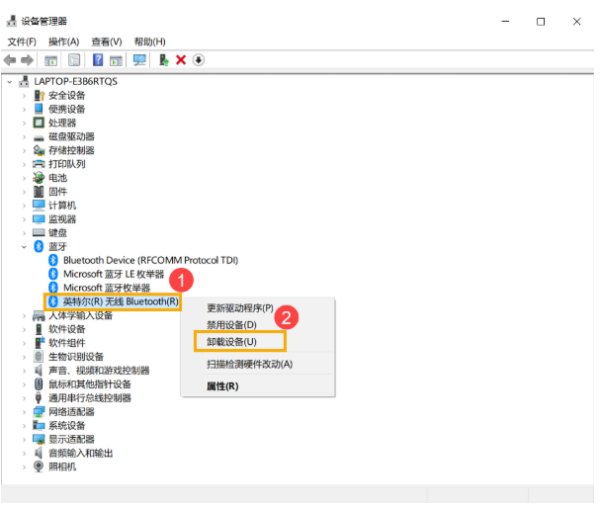
b、勾选[删除此设备的驱动程序软件](3),并点选[卸载](4)。
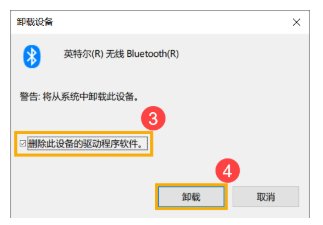
c、于ASUS官网下载蓝牙驱动程序并安装。进一步了解如何搜寻与下载驱动程序。
**小提醒: 请找到与您笔记本电脑蓝牙装置相对应的厂商驱动程序,此范例厂商为[英特尔(Intel)]。**
d、安装完成后,请重新启动计算机并尝试配对蓝牙装置。
以上就是小编要分享的内容啦。
相关文章:
1. Win7硬盘被NTFS写保护怎么办?Win7硬盘被NTFS写保护解决方法2. Win11分辨率调到了推荐但还是有黑边的解决方法3. Win10系统hyper-v与vmware不兼容怎么办?4. 基于 Ubuntu 的 elementary OS 7 版本发布 附官方下载5. 每次重启Win7系统后打印机都显示脱机该怎么办?6. Win7系统如何自定义修改鼠标指针样式?7. Win7窗口最大化后看不到任务栏怎么办?Win7窗口最大化后看不到任务栏的解决方法8. 苹果 macOS 13.2 开发者预览版 Beta 2 发布9. Win10系统不能调整任务栏大小怎么办?Win10系统不能调整任务栏大小的解决方法10. Win7纯净版没有USB驱动怎么办?Win7系统没有USB驱动解决教程
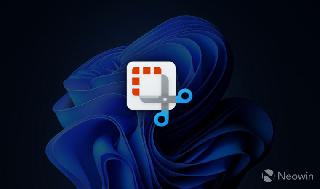
 网公网安备
网公网安备