文章详情页
Win10怎么关闭锁屏密码设置?Win10如何关闭锁屏密码?
浏览:17日期:2022-07-25 11:00:52
大家有没有遇到过这种情况?当我们在使用电脑的时候,稍微离开了一会儿,电脑就自动锁屏了,如果您设置了密码的话,就得重新输入密码进入主界面,非常麻烦,因为锁屏一次就得解锁一次。所以小编就来教大家怎么关闭锁屏密码了。
方法一:
1、按Win+I打开设置界面;
2、找到账户--登录选项,再进行如图设置即可。
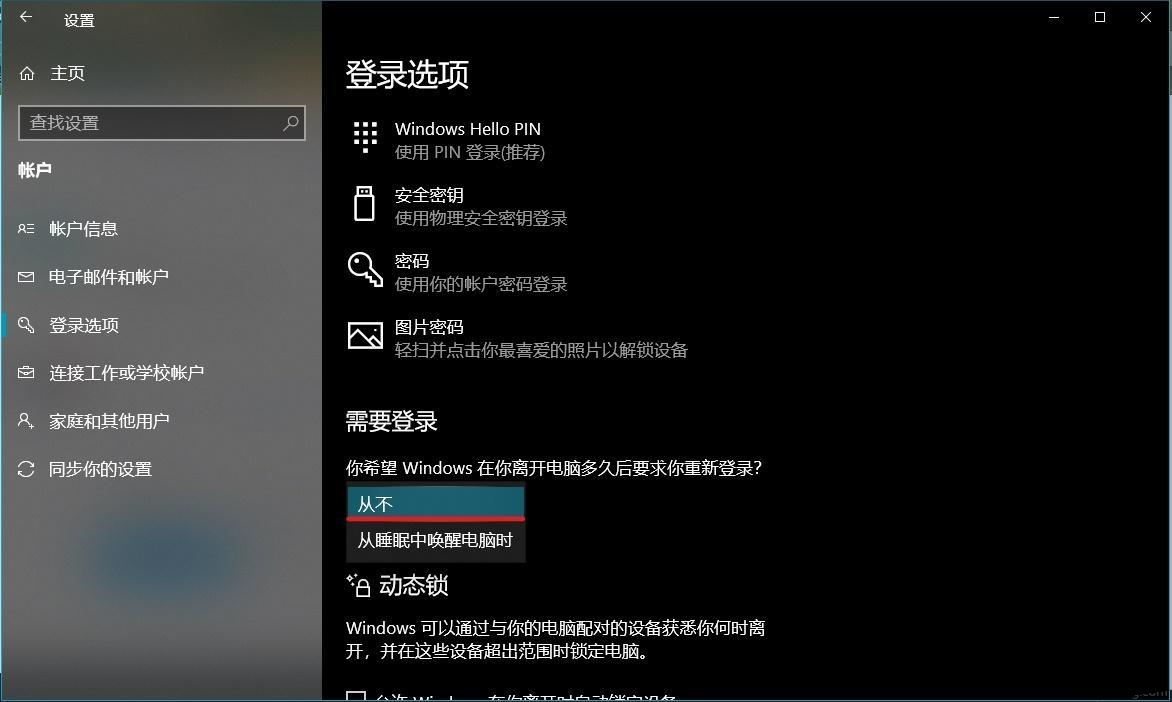
方法二:
1、 在运行中执行 regedit 打开注册表,定位至如下路径:
HKEY_LOCAL_MACHINESOFTWAREMicrosoftWindows NTCurrentVersionWinlogon;
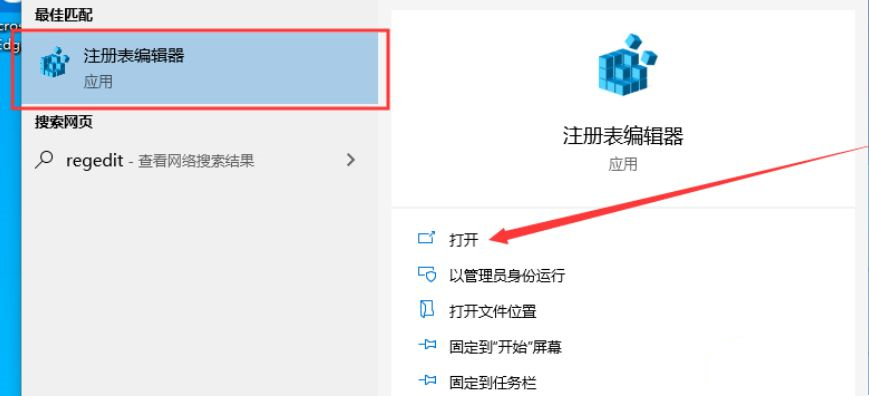
2、在右侧窗口中找到名为AutoAdminLogon的字符串值,并将其设置为“1”;
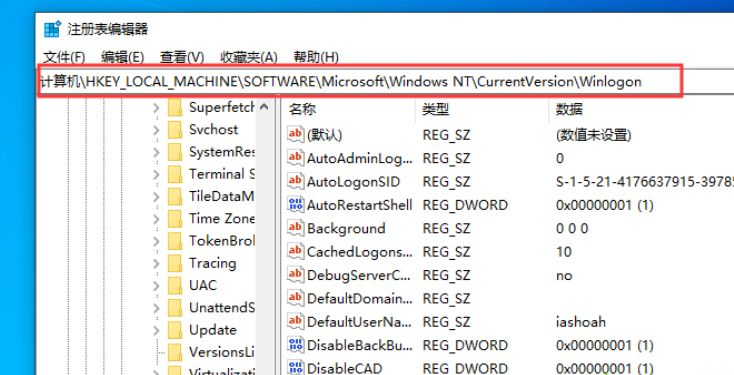
3、在右侧窗口中找到名为DefaultUserName的字符串值,在里面填入要自动登录的默认账户;
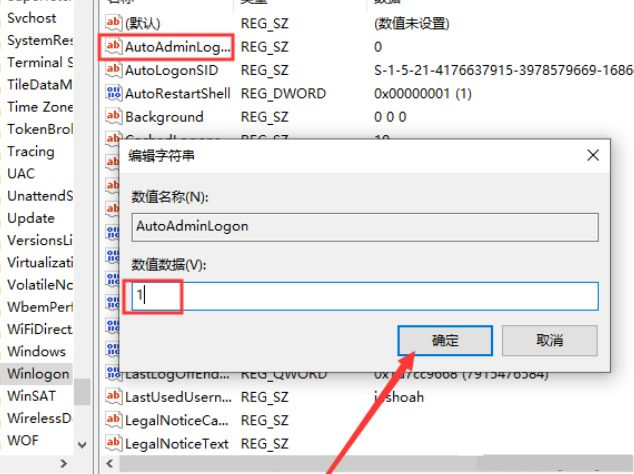
4、在右侧窗口中找到名为DefaultPassword的字符串值(如果没有就新建一个),将其值设置为所选账号的默认密码;
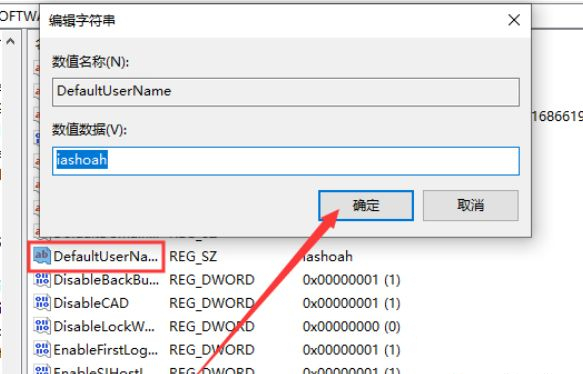
5、注册表更改完成后,下次重启Win10系统就会无需密码自动登录了。
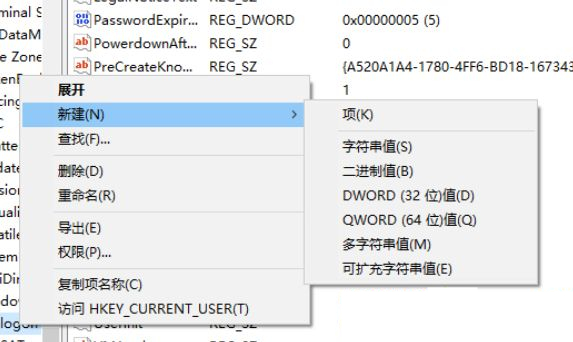
相关文章:
排行榜

 网公网安备
网公网安备