文章详情页
Win7电脑C盘爆红怎么清理?深度瘦身C盘教程
相信许多用户在使用电脑的时候都知道我们的电脑有C盘D盘等,而C盘作为我们的系统盘,如果C盘满了就会非常的卡顿。那么当我们的C盘爆红了满了应该怎么清理呢?下面小编就带着大家一起学习一下吧!
操作方法:
关闭休眠功能
1、点击开始菜单,在搜索程序及文件中输入CMD,找到cmd右键用管理员权限打开,然后输入powercfg -h off,这是关闭休眠功能的意思
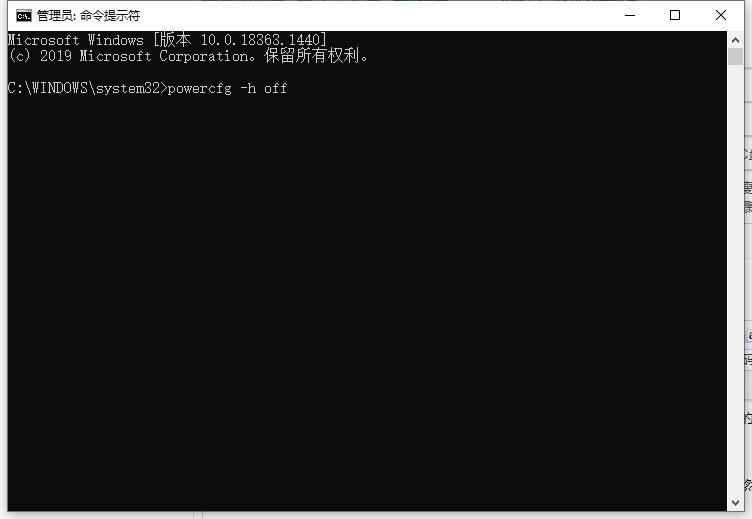
C盘的虚拟内存移到其他盘
1、右击我的电脑,选择属性,在系统页面选择高级系统设置
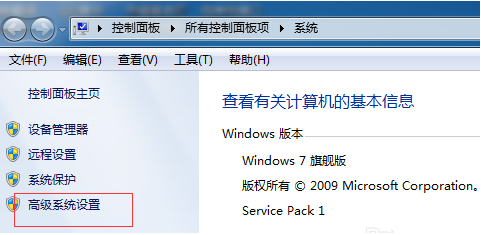
2、系统属性界面选择高级,再选择性能中的设置
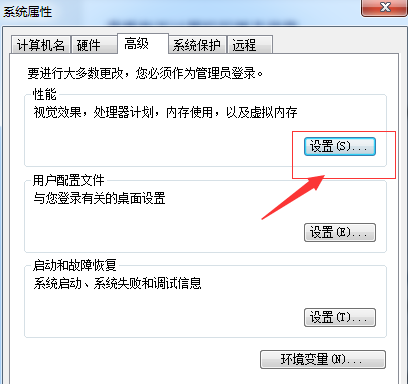
3、性能选项上选择高级,选择虚拟内存中的更改
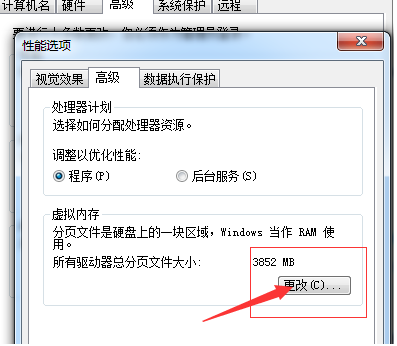
4、可以看到默认是设置在C盘的,要配置先要去掉上面“自动管理所有驱动器的分页文件大小”
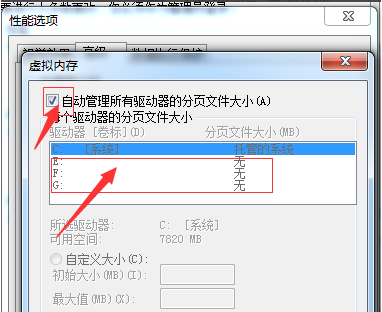
5、选择c++盘再选择下面的“无分页文件”再点击设置就把C盘的给关了,可以再设置到其他盘,我们这里选择E盘,再选择下面的“系统管理的大小”点击设置,我们已经移到E盘去了,设置完后提示要重启才能生效。
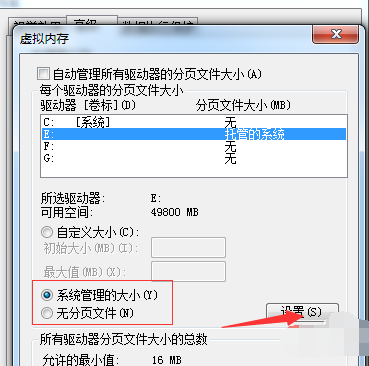
以上就是win7手动C盘深度瘦身的解决方法啦,希望能帮助到大家。
相关文章:
排行榜

 网公网安备
网公网安备