Win7如何批量的去更改文件后缀名?
大家都知道电脑文件都有一个格式,比如JPG、MP3等等格式,每个格式都代表不一样文件类型,那么我们要如何批量更改文件类型的后缀名呢?下面就和小编一起来看看有什么解决方法吧。
Win7批量更改文件后缀名的方法
1、查看或显示文件后缀名,方法一:右键选择文件“属性”,即可查看文件的类型。
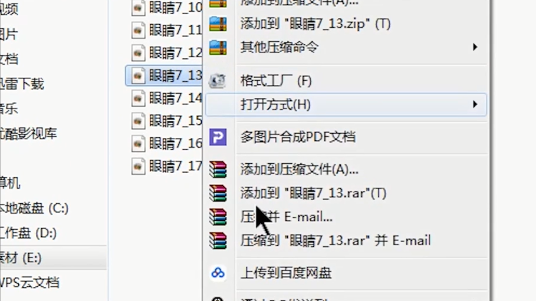
2、点击左下角的“开始键-控制面板-文件夹选项”,然后点击“查看”,
找到“隐藏已知文件夹类型的扩展名”取消勾选,点击应用,就可以直接显示文件的后缀名。
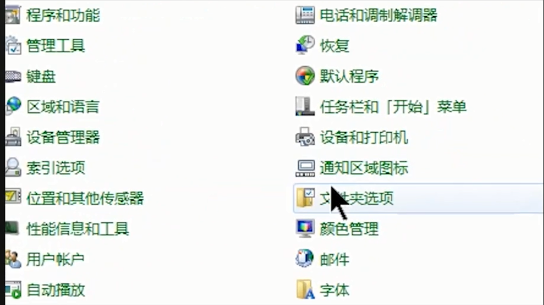
3、修改文件后缀名,直接选择文件,右键选择“重命名”或者按住键盘“F2”键修改。
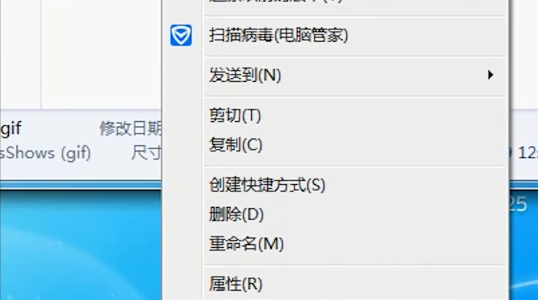
4、假如要把GIF文件批量修改成为JPG文件,在需要修改的文件夹中,右键新建一个“文本文档”。
打开文本文档后在里面输入“ren(空格)*.gif(空格)*.jpg”的内容,设置好之后保存文件,
同时把这个文本你文档改成“.bat”后缀名的文件,设置好之后点击运行刚刚那个bat文件,就可以看到GIF文件全变成JPG文件了。
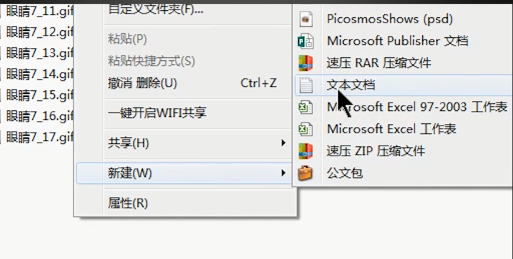
5、文件夹里有不同类型的文件,需要统一批量修改后缀名,在该文件中新建一个文本文档,
打开文本文档,输入“ren(空格)*.*(空格)*.gif”,设置好之后保存文件,
同时把这个文本文档改成“.bat”后缀名的文件,然后点击运行该文件,就可以全部修改后缀名了。
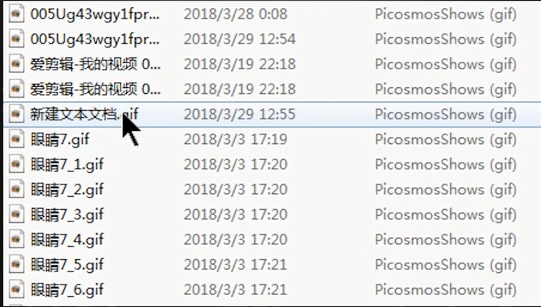
6、如果批量修改不同路径的文件名后缀,首先复制文件夹的路径,在任意的文件夹上新建一个文本文档,
打开文档,输入“cd(空格)文件的路径ren*.gif(空格)*.jpg”,设置好之后保存文件,
把文本文安定改成“.bat”后缀名的文件,然后运行文件即可完成。
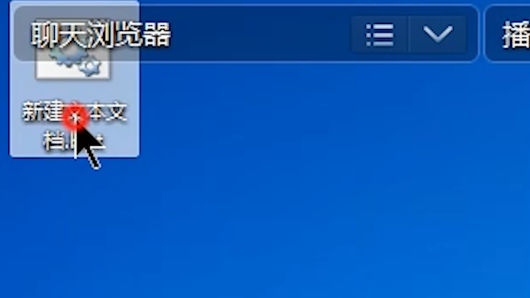
相关文章:
1. Win7发生actionscript错误怎么办?2. Win10 20H2重置电脑失败怎么办?3. win10系统出现蓝屏终止代码page fault in nonpaged area怎么解决4. Kylin(麒麟系统) 同时挂载USB闪存盘和移动硬盘的方法及注意事项5. Win7魔兽争霸分辨率怎么调?更改魔兽争霸的分辨率的方法6. Win7电脑开机密码应该怎么取消?取消win7电脑开机密码教程7. win8中将多核心处理器禁用具体操作方法8. Win11电脑连接共享打印机失败错误代码0x0000011b9. win11系统电脑屏幕倒过来了解决方法10. Win10分配单元大小默认值越大越好吗?

 网公网安备
网公网安备